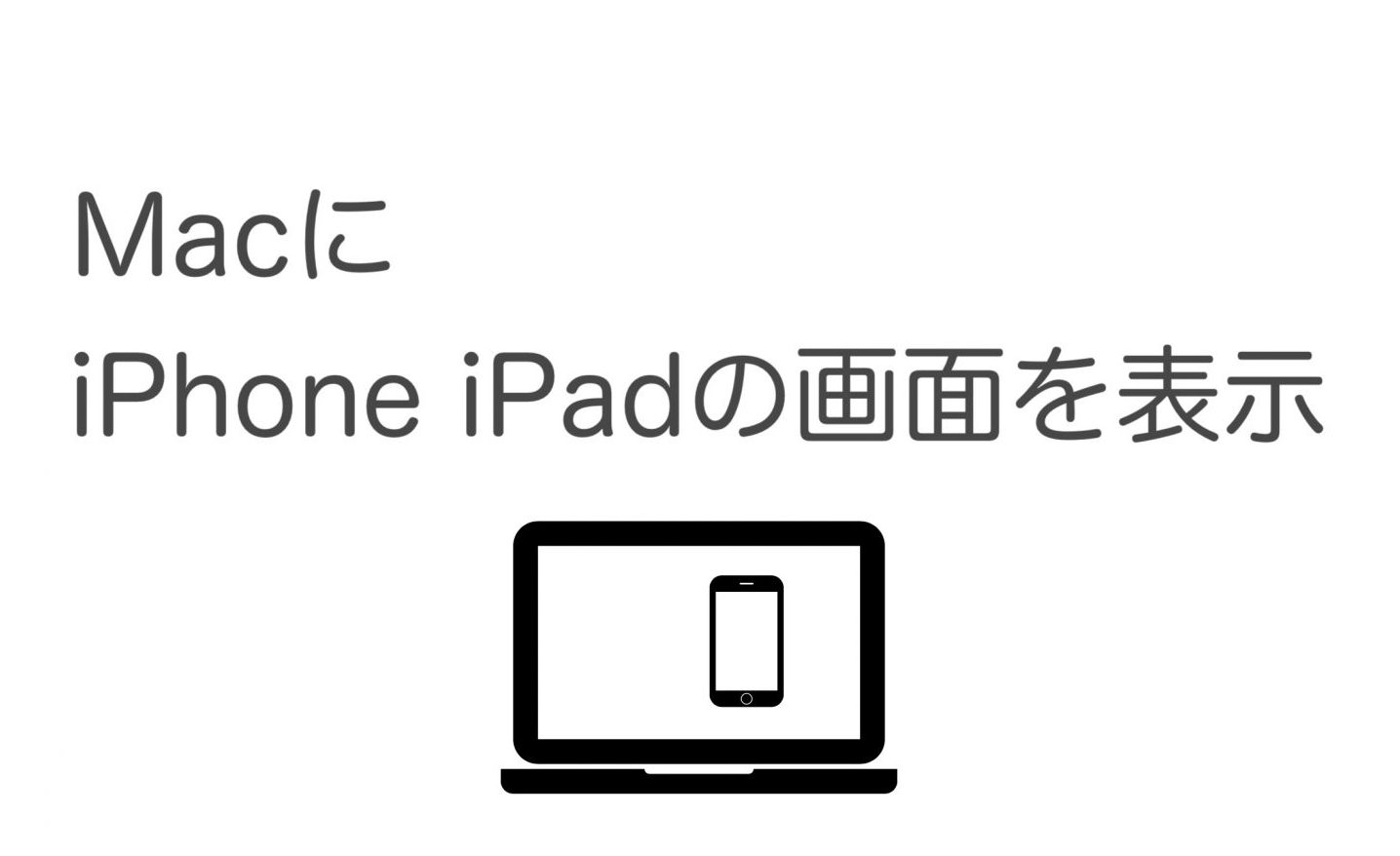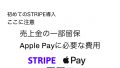非常に簡単な方法で、iPad、iPhoneの画面をMacに表示することができます。
もちろん無料で、新しいソフトを導入する必要もありません。
iPad iPhoneの画面をMacに表示する方法
今回ご紹介するのは、MacのサブディスプレイとしてiPad iPhoneを使うのではなく、iPad iPhoneの画面をMacの画面上に表示する方法。ZoomやYoutube配信時にiPhone画面をキレイに表示することができます。
使うソフトはQuickTime(Mac標準搭載)

画面右上の虫眼鏡マーク(スポットライト)にQuicktimeと入れるか、Finderのアプリケーションフォルダから開けます。
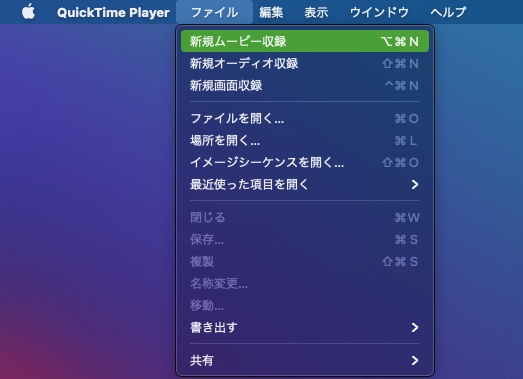
Quicktimのファイルメニューから、新規ムービー収録を選択
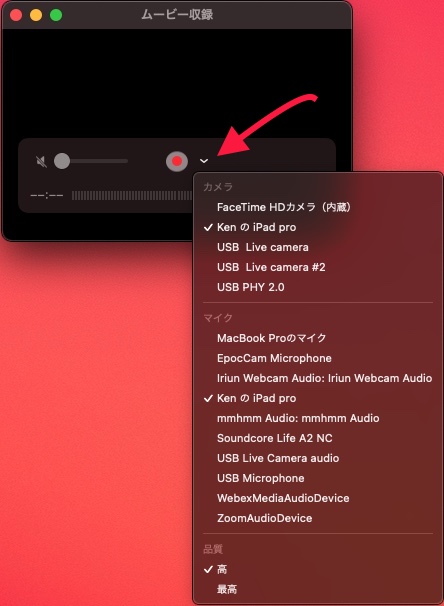
録画ボタンの右にある下向き矢印をクリックして、画面に写したいiPadやiPhoneを選びましょう。
iPad、iPhoneは、macに有線で繋いでおく必要があります。
macの画面上にiPad画面を表示された状態
ロック画面も含めて、全て画面に表示された通りに表示できます。
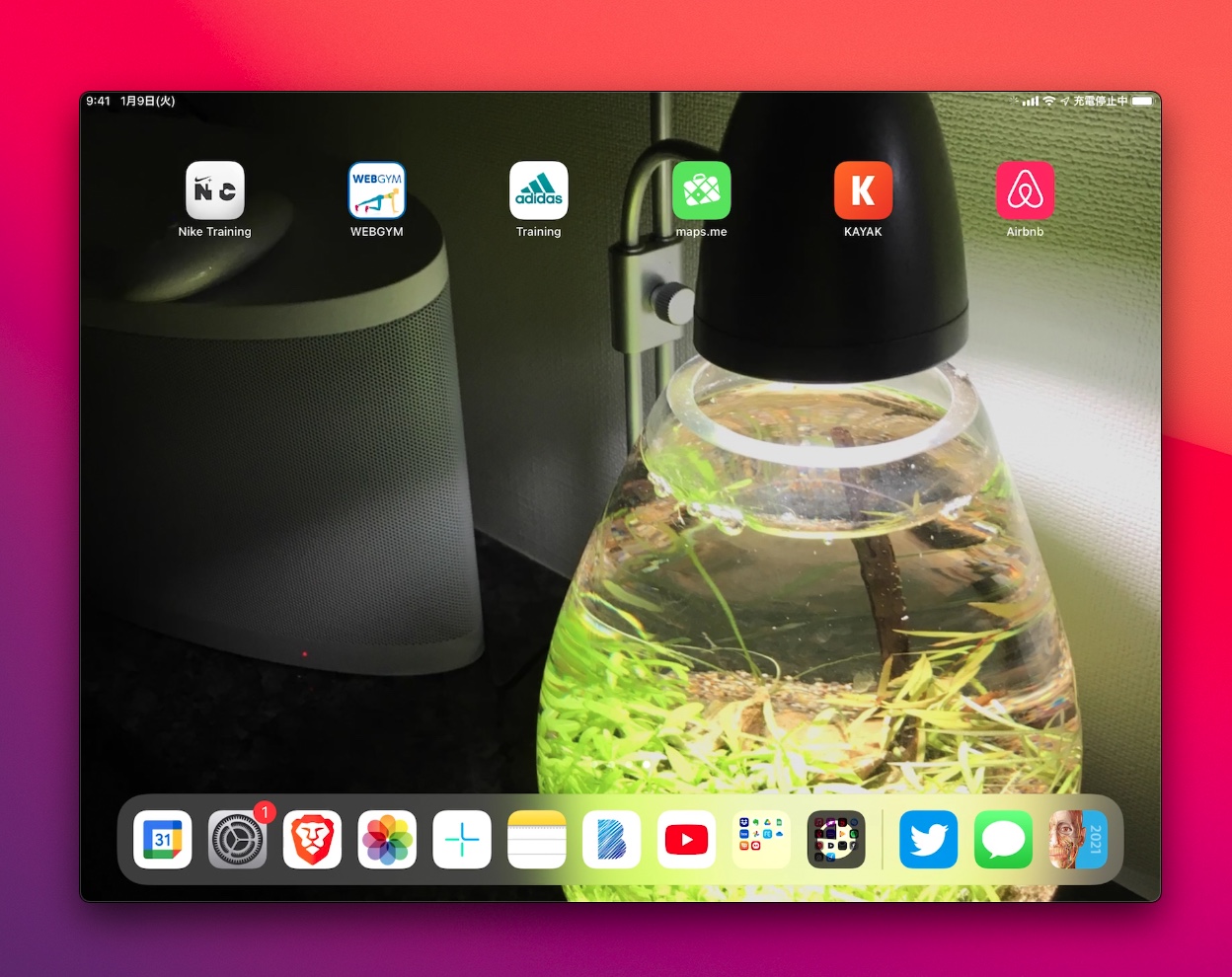
M2 M3 Macのラインナップ
Apple製品は、楽天リーベイツ経由もしくはAmazonにほしいモデルがあれば、Apple Storeで購入するよりもお得に購入できます。 以下はアフィリエイトリンクになっていて、本サイトの運営資金源となっています。応援&リンク先の閲覧お願いいたします。
M3 Macbook Air 13インチリンク
M3 MacBook Air 15インチ
リンク
M2 MacBook Air 13インチ
リンク
M3 Pro Macbook Pro 14.2インチ
リンク
M3 Max Macbook Pro 14.2インチ
リンク
M3 Pro Macbook Pro 16.2インチ
ギリギリ手が届くか、届かないか??どうしても欲しいけど予算が厳しい人は、Apple Storeの整備済製品をチェックしてみよう。Rakuten Reabates経由で買えば楽天ポイントもつきます。
リンク
M3 Max Macbook Pro 16.2インチ
お高いけど凄い性能。
リンク
M2 Mac mini
手軽にデスクトップMacを導入できる10万円弱のMac mini。
基本的な注意点は、キーボードやマウス、ディスプレイが付属していないことです。
リンク