AppleTVを今まで長く使ってきたのですが、今まで写真を見たり、Youtubeや映画、画面のミラーリングにしか使ってきませんでした。
が、サブディスプレイとしても使えることに気づきました。
結論から先にいうとなかなか使えますが、Youtubeを流しながらというのはきついようです。
Apple TV サブディスプレイ設定
設定はもうすごく簡単。
マックの右上のAirplayボタンから、選ぶだけ。。

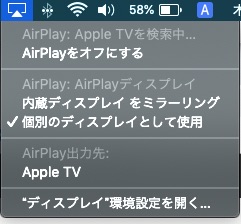
”内蔵ディスプレイをミラーリング”を選ぶと、パソコンの画面がそのままテレビに写ります。
”個別のディスプレイとして使用”を選ぶと、パソコンの画面を広げた形になります。
サブディスプレイの配置
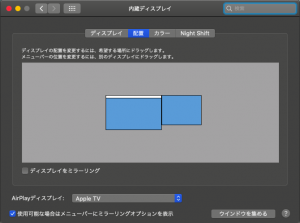
サブディスプレイを、パソコンのメイン画面に対して、どこに配置するかを指定する画面です。
実際にテレビをどこに置いてあるのかで決めると良いでしょう。
例えば、パソコンに対してテレビが右側にあれば、右に配置する形です。
するとパソコン上でマウスを右に動かして、パソコンの画面の端に来てそのまま動かすとテレビにマウスが移る感じになります。
サブディスプレイの配置画面の出し方は、上記の方法でAirplayを接続した状態で、Macの”システム環境設定”から”ディスプレイ”を選び、以下の画面の、配置を選びます。

Apple TV AirPlayサブディスプレイ 使い勝手は?
反応速度、良好。
別の無線系サブディスプレイアプリに比べて、反応は良好で、ほぼタイムラグなしにマウスが動きます。
ただし、Youtubeを再生すると、ちょっと厳しいかなという印象です。再生はできるのですが、ちょっと動きが多いとカクカクしてしまいます。
サブディスプレイとして利用している分、Macのディスプレイアダプタに負荷がかかっているのかと思います。
もっと高性能なMacBook Proや最新のRetina対応のMacBook Air、もしくはデスクトップのMacならば良いのかもしれません。
画質
必要十分です。我が家の場合テレビはハイビジョン、AppleTVも第3世代で、高性能ではありませんが、パソコンの画面と違ってテレビにはそこまで近づいて作業をしないので、あまり文字が小さすぎても困ります。
我が家の環境
画質も反応速度もただし、無線LANやパソコンの性能にもよると思います。
我が家の環境は、
無線LANルータがNECの11ac対応の比較的高速な Aterm WG2200HG。
AppleTVが第3世代
MacBook Airはearly2015
いずれも2019年の今となっては、数年前の製品です。



接続は、Apple TVとルータは有線LAN、Macbook Airと無線LANルータは、無線LAN接続。
サブディスプレイ その他の方法
アプリでサブディスプレイを実現する方法は、USB接続、無線LAN接続の2通り。
他にはDisplay portを使ったもの、HDMI変換を使った方法があります。
こちらも改めて詳しく紹介したいと思います。
関連ページのまとめ







