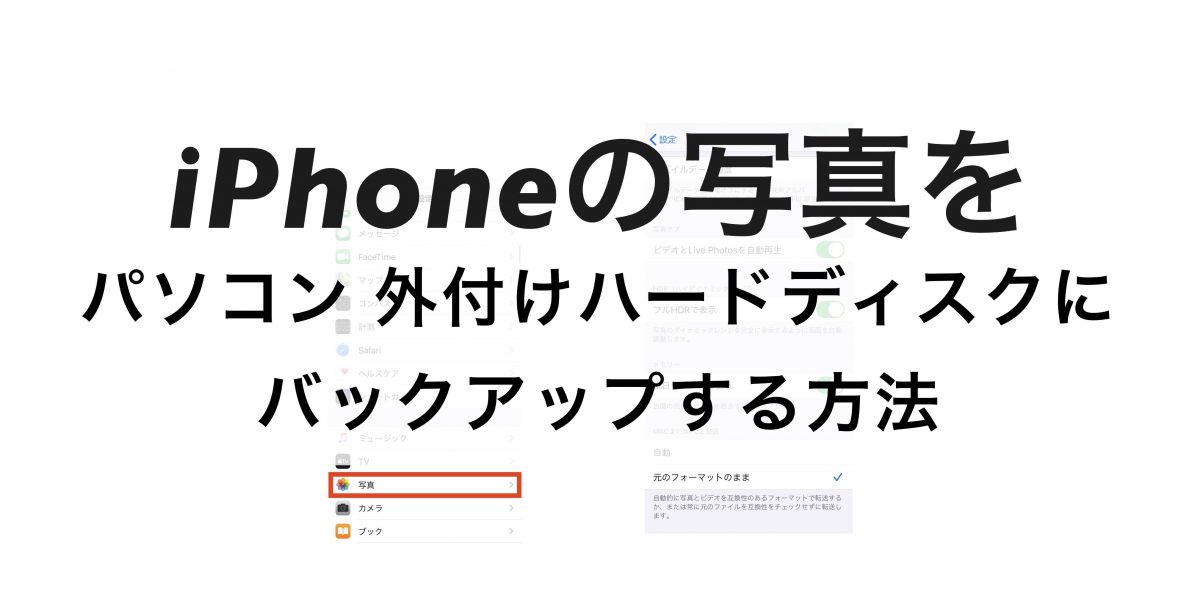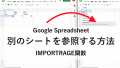今回ご紹介するのは、iPhoneの写真アプリに保存されたデータをバックアップする方法です。
バックアップ先は、Windows PCであったり、外付けHDDであったりを想定しています。
バックアップという目的以外にも、iPhoneの買い換え、androidへの乗り換えのときにする作業かもしれません。
※Windows10とiPhone11、10を想定して書いています。
写真 動画のバックアップ方法
手順1. WindowsのパソコンとiPhoneをケーブルで接続
いつものケーブルでパソコンと、iPhoneを接続します。
データ転送・充電用と書かれたLightningケーブルか、Apple純正のものを使いましょう。
MFIのマークがあれば、純正と同等の品質があると考えて良いでしょう。
※MFIはMade for iPhoneの略で、Apple公認を示す認証マークです。
手順2. エクスプローラーからiPhoneの中のDCIMフォルダをコピー
iPhoneが正しく接続されていれば、エクスプローラーの左の場所の一覧に、iPhoneが表示されます。
iPhoneをクリックすると右側にDCIMというフォルダが表示されますので、これを右クリックでコピー!
※DCIMフォルダは、カメラで撮った写真や動画、スクリーンショットが保存されている場所です。
※Digital Camera IMagesの略で、デジタルカメラの統一規格としてデータ保存先になっています。
手順3. Windowsのパソコン内 or 外付けHDDに貼り付け
先程コピーしたDCIMフォルダを、保存(バックアップ)したいところに貼り付けします。
Windowsの書類やピクチャーの中、もしくは外付けHDDなど、自分が忘れないところに保存しましょう。
このデバイスに到達できません。 というエラーが出たときの対処法
コピーが始まったように見えて、途中でエラーが表示されることがあります。
エラーの表示は、【このデバイスに到達できません】というもの。
エラーメッセージを読んだだけでは意味がわかりませんが、iPhoneがiOS11になってから頻発するエラーです。対象のiPhoneはiPhone7,7 plus, iPone8,8 plus, iPhoneX,XS,XS Maz, iPhone 11,11 pro,11 pro MAXと多岐にわたります。
原因は、写真のファイル形式が従来のJPGから、HEIF、HEVCという形式に変わり、これをWindowsにコピーする際に、JPG形式に変換しようとして失敗している。ということのようです。
これで、失敗していたファイル形式の変換を行わずに、そのままiPhoneからパソコン 外付けHDDへのコピーが行えることになります。
それでもエラーが出るときの対策
- iPhoneを一度パソコンから外してみる。
- iPhoneの画面ロックをオフにする。(設定アプリの画面表示から変更できます)
- バックアップ先(ファイルの保存先)を変更してみる。
- iPhone、パソコンを再起動する
- iPhoneのバージョンを最新にする。
- パソコンのWindows更新をする。
- lightningケーブルをさす、USBポートを別のものにしてみる。
- 別のパソコンで試す。
外付けハードディスクの相場
電源不要のポータブルタイプ
1TB 6000円前後〜
自分の使っているiPhoneの容量が大きくないのであれば、1TBでも良いと思います。
2TB 8000円前後〜
iPhoneの他にiPadも使っていたり、512GBなど大容量のiPhoneで動画も頻繁に撮影するなら2TBくらいあってよいでしょう。
金額的にもお買い得なラインだと思います。
4TB 14000円前後〜
将来的な事も考えて、大きめに容量をとっておきたい人は4TBでも良いと思います。
4K画質で動画バンバン撮ったら4TB位は必要です。
自宅で据え置き型 ハードディスク
バックアップなんて、家でしかしないと思いますので、据え置きでも良いかもしれません。
ただ据え置き型ハードディスクコンセントを使うので、使い勝手はポータブルの方が良いです。
容量あたりの単価は、据え置き型のほうが安くなり、大容量のものもあります。
2TB 7500円前後〜
4TB 10,000円前後〜
8TB 21,000円前後〜
はっきり言って使い切れないと思いますが、大は賞を兼ねるという方、パソコンのバックアップにもバンバン使って、容量を気にしたくないという方はどうぞ。
現実的な価格帯で、手軽に使える外付けハードディスクの容量は、8TBまでです。
バックアップに向いていて、長く使えるパソコンのレビュー