
ショートカットキーを自由に登録できるプログラマブルキーボード(Sayodevice)を紹介するぞ。
使うショートカットキーが多い人におすすめじゃ。
プログラマブルキーボードとは?
プログラマブルキーボートとは、通常のキーボードとは違い、それぞれのキーに好きなキーを割り当てられるキーボードのこと。
単純に任意の1文字を登録することも勿論可能ですが、複数のキーを登録することで、よく使うショートカットキーを一つのボタンで実現するという使い方が多いと思います。
Macでスクリーンショットや、スクリーン録画、OBSのシーン切り替えなど、ちょっと複雑なショートカットキーを登録
Mac使いの人には、Alfredとの併用で任意のワークフローや、Snipetsを登録するのもオススメです。
プログラマブルキーボードには、非常に沢山の種類があり、今回紹介するシンプルなSayodeviceを始め、キーボードトップが液晶になっているものや、グリグリ回せるノブ付きのものなどもあります。接続もUSB方式、Bluetooth方式もあります。
購入したミニキーボードSayoDevice
私が購入したのはこちら↓
12キーあり2,000円台、その上バックライトも付いてオシャレだと思ってます。
私が購入した12キーのものの他にも、1キー、2キーのものや4キー、6キー、24キーなどたくさんの種類があります。
プログラマブルキーボードおすすめの使い方
真っ白のキートップなので、テプラ等で何かしら貼っておくことをオススメします。
私の場合は、白のキーボードに、透明テープ金色文字のテプラを貼りました。

ちなみに上段はOBS(映像配信ソフト)の画面切り替え
下段は、左から画面キャプチャ、動画キャプチャ、WordPressの編集画面での見出し2,3、太字、そして最後はAlfredのSnippetsの一覧呼び出しです。
簡単SayoDeviceの設定方法
設定はブラウザから出来ます。
説明書や口コミを見ると難しそうに見えますが、とっても簡単です。
設定方法のあらまし
- SayoDeviceを接続
- 公式サイトデバイスページにアクセス
- ブラウザにUSBデバイスへのアクセス権を許可
- ブラウザを再読み込みすると設定画面が現れる
- 任意のキーを設定、保存!
するとミニキーボードの中にキー情報が保存されるので他のPC等に接続しても同じキー割当で使うことが出来ます。
設定手順
SayoDeviceをMacに接続した上で、公式サイトデバイスページにアクセスします。
いきなり中国語で面を食らってしまいますが大丈夫、右上からEnglishに切り替えられます。
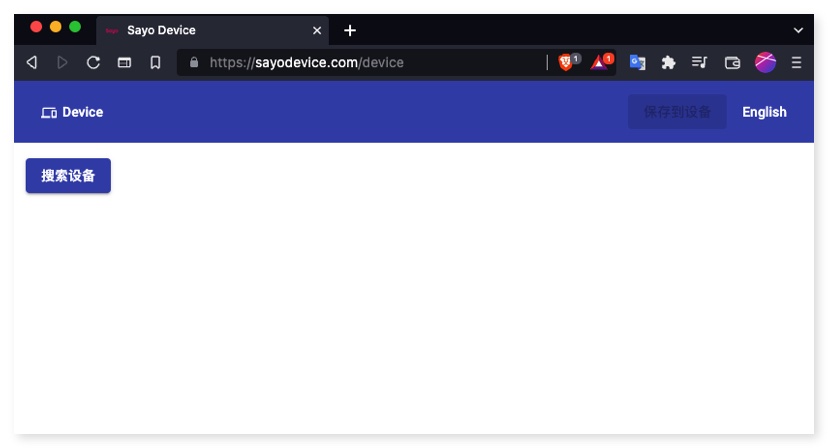
英語表示に切り替えて、Search Sayo-Deviceをクリック
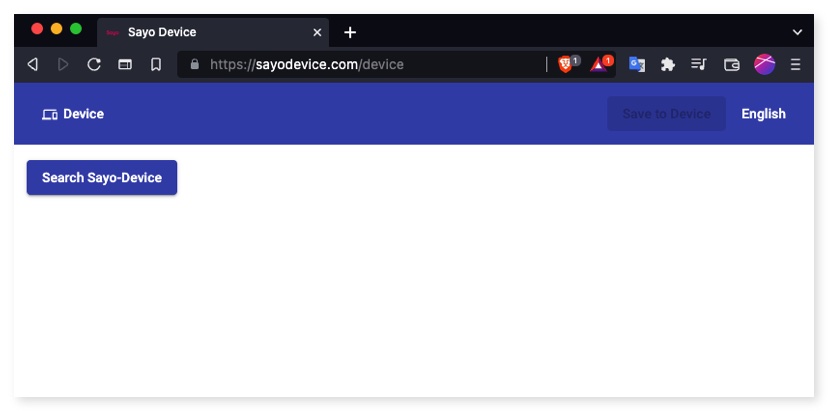
Macの場合は、ブラウザにデバイスへのアクセス権限を求められます。
当然許可しましょう。
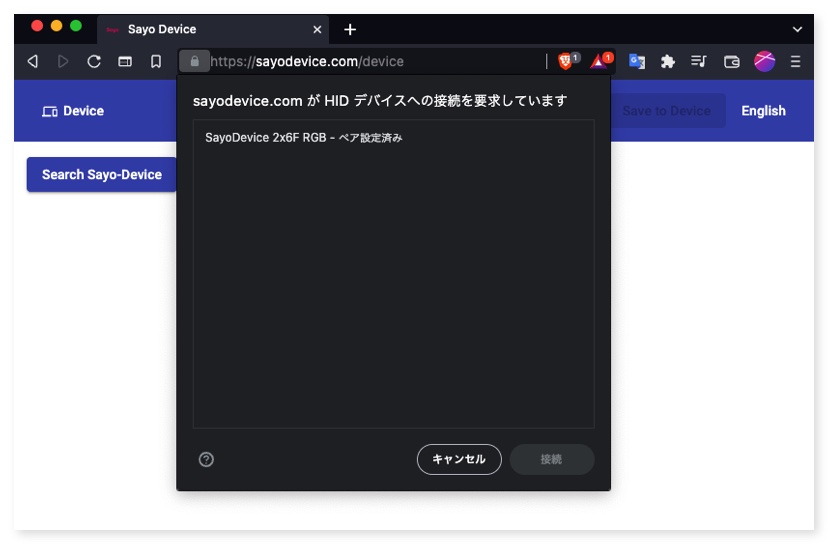
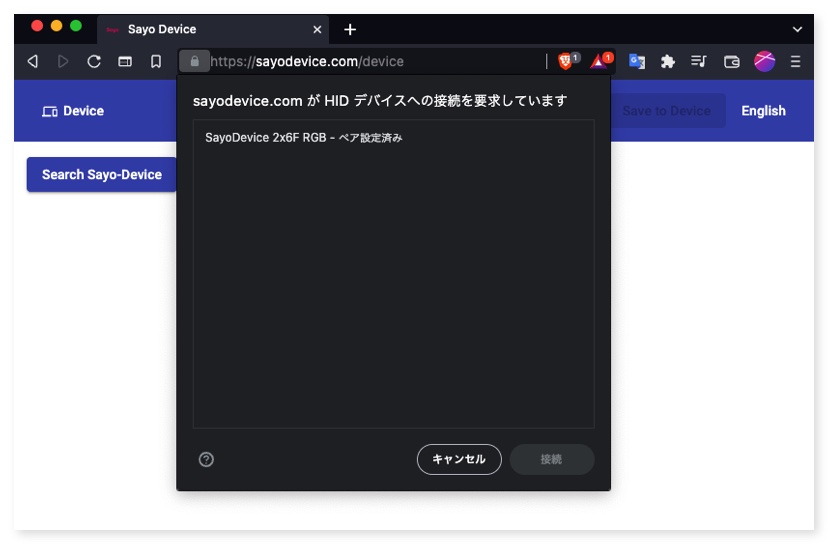
Macの”システム環境設定画面を開く”をクリック
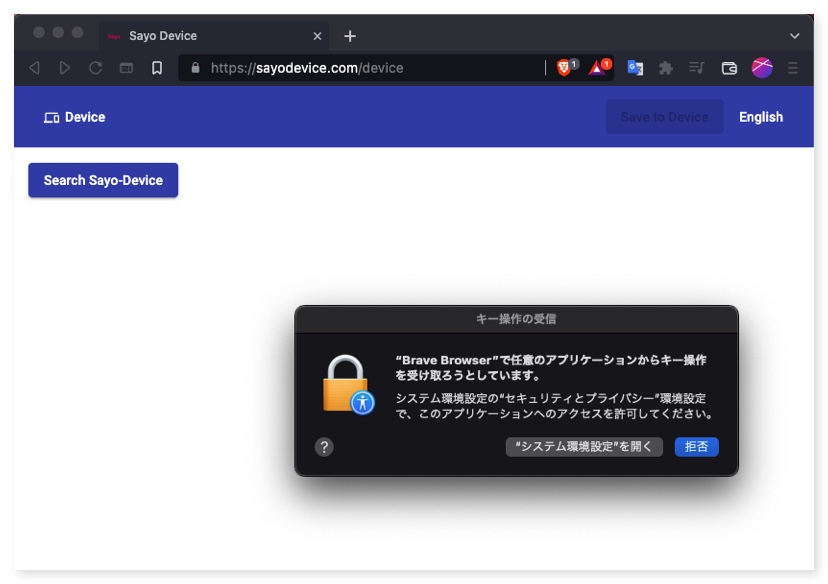
使っているブラウザ(私の場合はBrave Browser)の横にチェックを付けましょう。
※ウィンドウ左下の鍵マークをクリックしてMacのログインパスワードを入れないとチェックは付けられません。
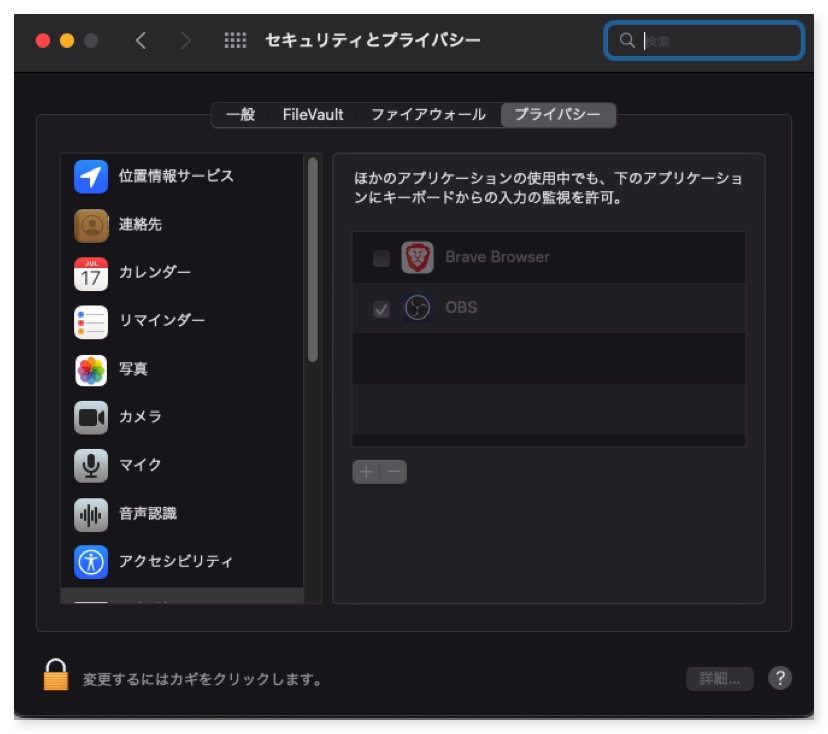
ブラウザを再起動します。
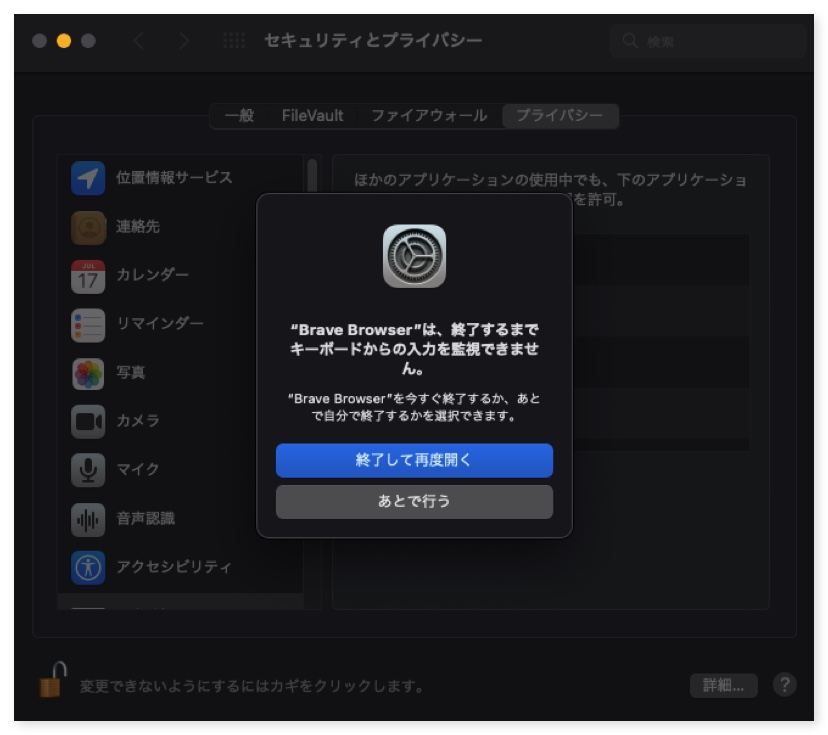
先程のアドレスを開き直すと、ウィンドウ内上部の青帯に、Device以外にKeyboard、Password、Stringの3つのメニューが表示されます。
Keyboardが、Sayo Deviceミニキーボード設定画面です。
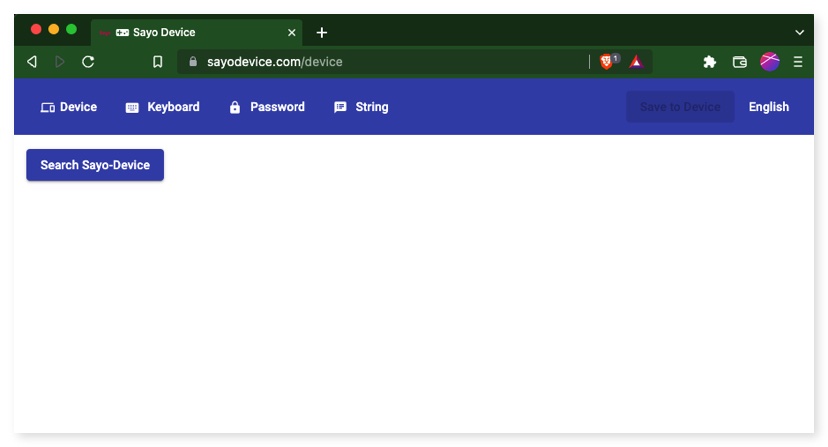
画面に自分が接続しているミニキーボードSayo Deviceのキーが並びます。
設定したいキーをクリックして、右側に表示されるメニューから設定します。
Keyboardモードでは4つのキーまで設定することができます。
なお画面下部のBasic Fn1〜4は、キーボードを階層に分けて階層切り替えボタンを一つのキーに割り当てることで、キーボード数×5の数のキーを設定することができます。利用するシーンが明確に分かれている場合は、ここで別々のキーをプログラムしてしまいましょう。
設定後はSubmitキーを押し忘れないようにしましょう。
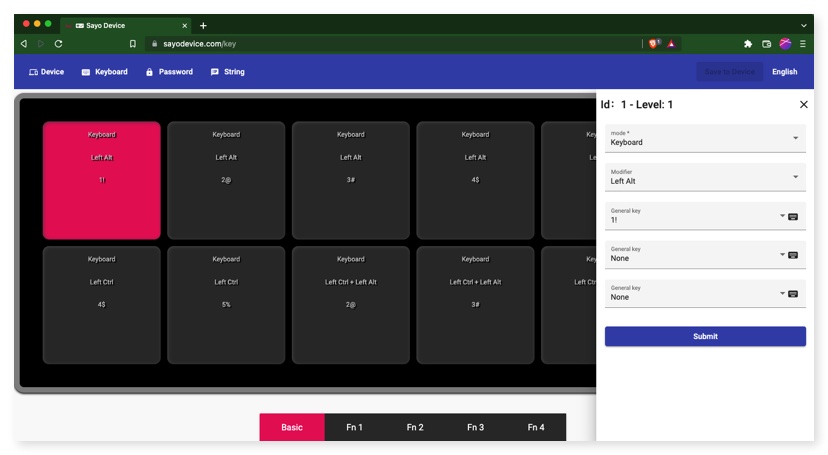
ちなみに、ショートカットキーを登録できるのがプログラマブルキーボードとお話しましたが、Sayo Deviceでは下の画像のようにマウスなどいろいろな設定を行うことができます。
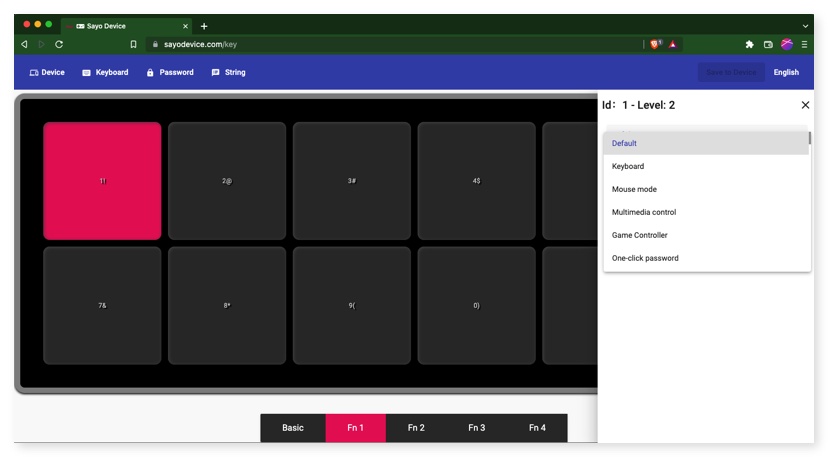
参考になりましたら、以下のリンクから購入いただけるありがたいです。
特に割引などはされませんが、アフィリエイトリンクになっていて、本サイトの運営サポートになります。
m(_ _)m


