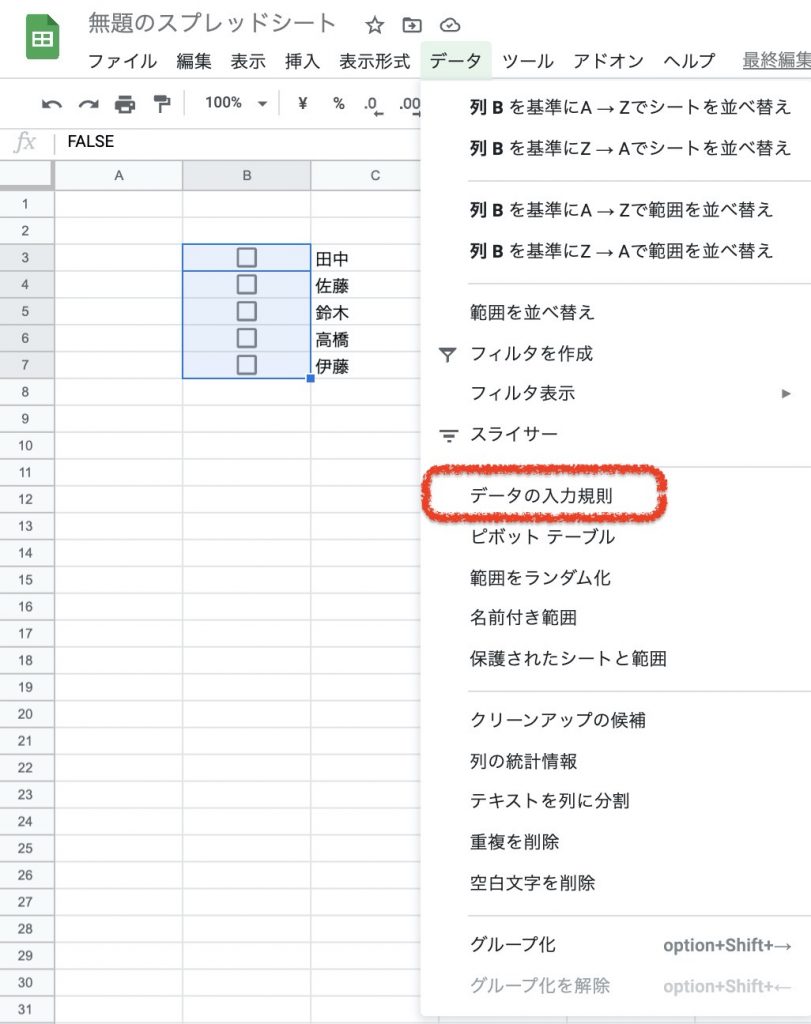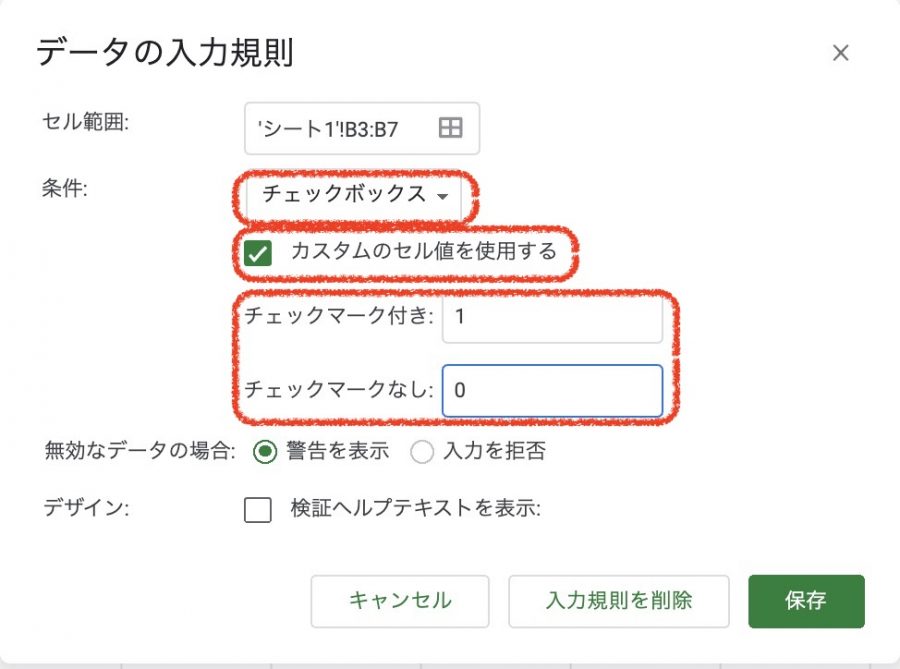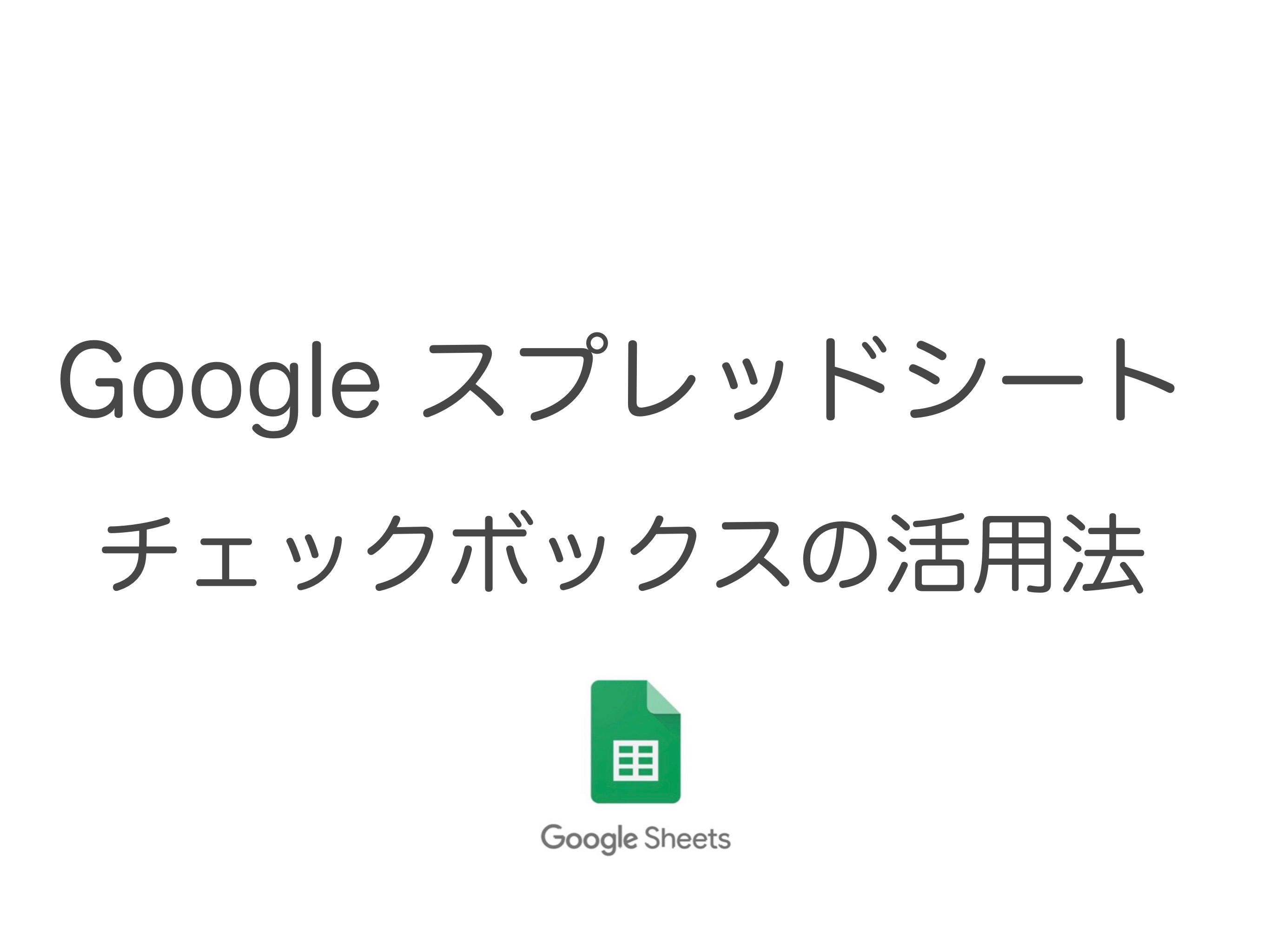今回は、Googleスプレッドシートでのチェックボックスの作り方と使い方をご紹介します。
チェックボックスって使いこなすとすごく便利なのに、意外と使われていないように思います。
この機会に、チェックボックスを使いこなして、色んな集計作業を効率化してみて下さい。
基本のチェックボックスの作り方
Googleスプレッドシートでのチェックボックスの作り方は、とっても簡単。
チェックボックスを作りたいセルを選択して、Googleスプレッドシートの上部メニューの”挿入”から”チェックボックス”を選ぶだけです。
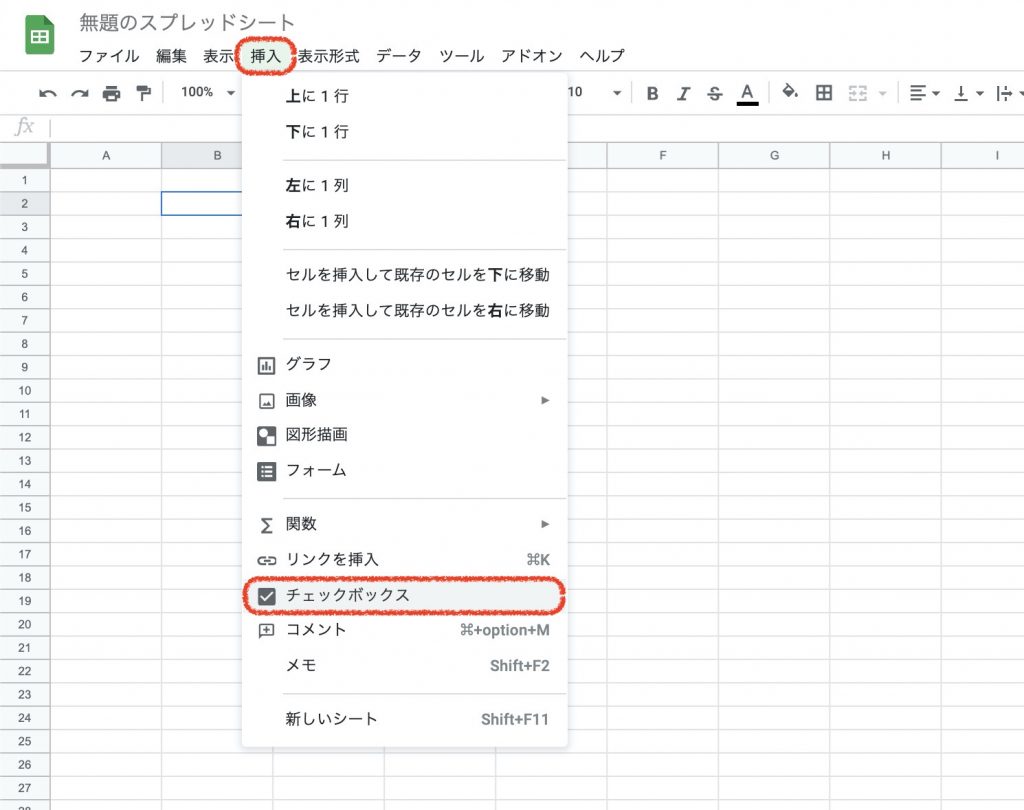
便利なチェックボックスの作り方
基本の作り方で勿論良いのですが、沢山作りたいときは、以下の方法も参考にして下さい。
チェックボックスの便利な作り方1
チェックボックスを作りたい範囲を選択した上で、メニューから”挿入” > ”チェックボックス”を選択することで、範囲全体にチェックボックスが作られます。
チェックボックスの便利な作り方2
すでにチェックボックスがあるセルをコピーして、チェックボックスを作りたいセルにペーストするだけ。
※選択したセルの、チェックのオン・オフも反映されます。
チェックボックスの集計方法
チェックボックスは、チェックがオンのときはTRUE、チェックがオフのときはFALSEという値が書き込まれています。
あとは簡単スプレッドシートに詳しい方はもうわかったと思いますが、あとは、TRUEやFALSEの数をCOUNTIF関数で数えるだけです。
以下の関数を参考にしてみて下さい。
C10セルに、=countif(B3:B,true)という関数を入れることで、B3からB9セル内にあるtrueの数を数えています。
※Trueはチェックボックスがオンの意味です。
合計数を表示したいセルに、=countif(B3:B,true)を入力します。
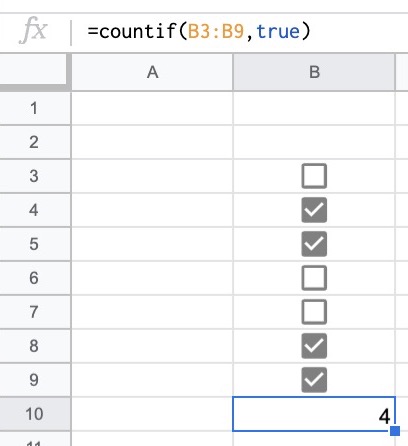
チェックボックスをオンにする方法
もちろんチェックボックスをオンにするには、クリックすれば良いわけですが、他にも簡単な方法があります。
キーボードでチェックボックスをオン、オフにする方法
チェックボックスをオン、オフを変更したいセルをにカーソルを持って行き、”スペースキー”を押すことで切り替えられます。
チェックボックスを一斉のオン、オフにする方法
残念ながら、メニューやショートカットキーでは、チェックボックスのオン オフを一括ですることはできません。
GASを使う方法もありますが、GASはスクリプトを書く必要があるので、ここでは簡単な”置換”を使う方法をご紹介します。
多分一番簡単な方法なので、是非お試し下さい。
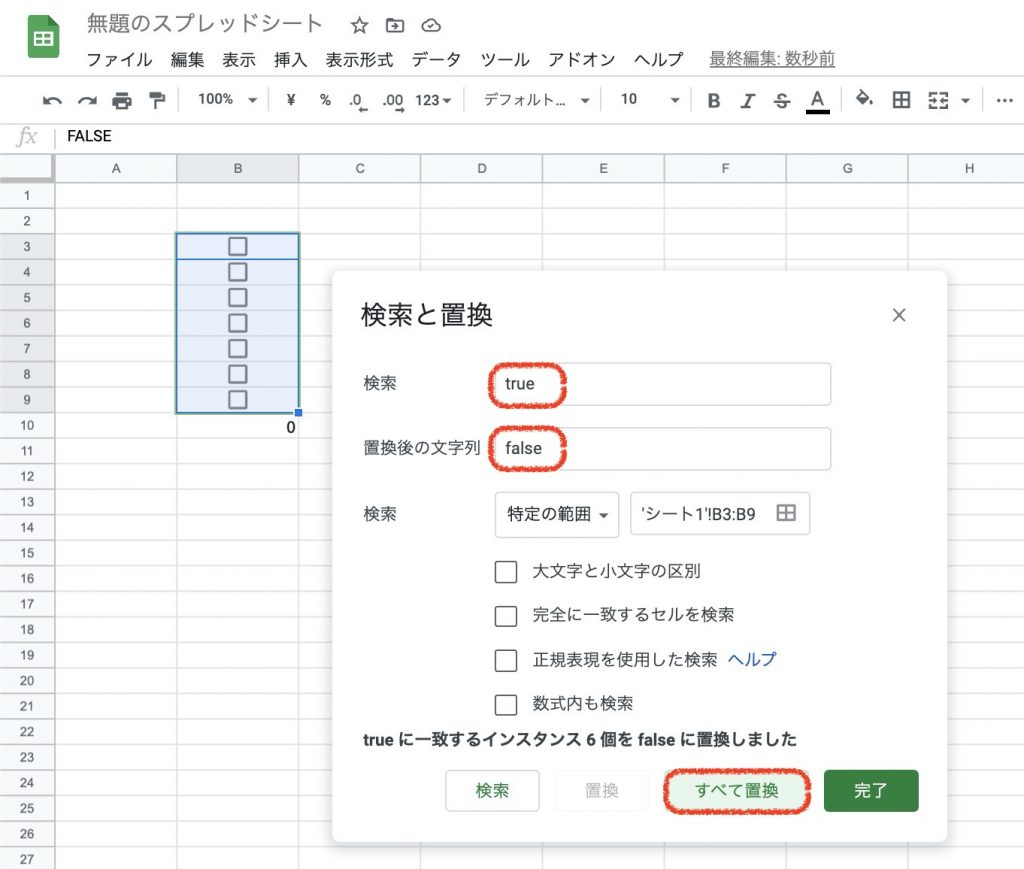
チェックボックス活用法の番外編
チェックボックスに色を付けることも出来ます。
チェックボックスを作ったセルを選択して、文字に色を付けるのと同じように書式設定することで、チェックボックスに色を付けることが出来ます。
チェックボックスのオン オフに応じて背景色を設定する
横に長いデータで、チェックボックスのオン オフが分かりづらいときは、条件書式を設定すること行全体に背景色などの書式設定をすることが出来ます。
設定したい表のセルを範囲選択して、メニューの”表示形式”から”条件付き書式設定ルール”を選択
ウィンドウのサイドに出てくる設定ビューに以下のように設定します。気をつけたいポイントは、
書式ルールの条件をカスタム数式にすること、そして、その下の入力に入力ボックスに入れる値(条件)で、行に$を入れること。
※この例では、B列にチェックボックスが入っていますので、B列固定という意味の”$”を入れます。行番号は一番左上の”3”で構いません。範囲に適用でしっかりと表全体が選ばれていれば、自動で下の行まで条件が反映されます。
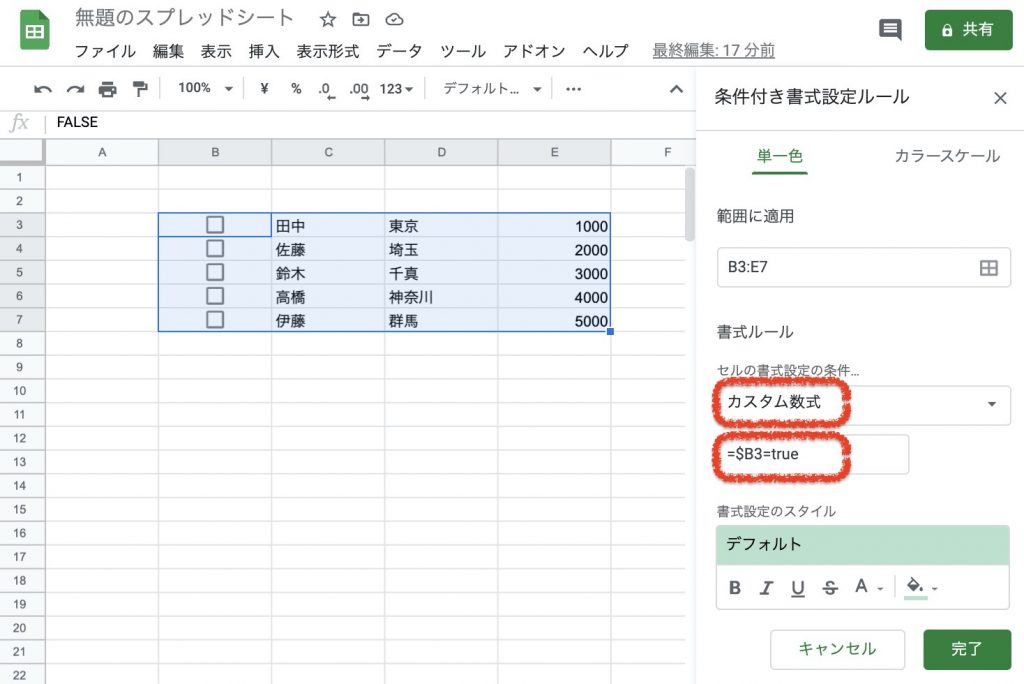
チェックボックスの値をTRUE FALSE以外に設定することも可能。
データの入力規則を使うことで、チェックボックスのオン オフ時の値を、任意のものに設定することも可能です。
例えば、1と0にすることも可能ですし、2と0など都合の良い数字を設定することも可能です。
メニューの”データ”から”データの入力規則”を選択
データの入力規則設定ウィンドウの条件を”チェックボックス”に変更
その下の”カスタムのセル値を使用する”のチェックをオンに
チェックマーク付きと、チェックマークなしの値を任意のものに設定して下さい。