
PCでもスマホでも使えるGoogleドキュメント。
ファイルをスマホ(iPhone)だけでPDF化して、Googleドライブに保存する方法の紹介!
目次
スマホ(iPhone)だけでGoogleドキュメントファイルをGoogleドライブにPDFで保存する方法
概略は、ドキュメントを開いて、共有 > コピーの送信 PDFを選択 > iPhoneメニューからGoogleドライブを選択する流れです。
本気でPCレスの作業を目指している方に参考になれば幸いです。
1.ドキュメントのメニューから”共有とエクスポート”を開く
メニューをドキュメントの編集画面の右上から開きます。
共有とエクスポートをクリック。


”共有とエクスポート”から”コピーを送信”、PDFを選択
コピーを送信で、PDFを選択します。


送信先からGoogleドライブを選びます。
共有先の一覧にドライブが出てないない場合は、以下の画像を参考に”その他”から”ドライブ”を選んでください。
ちなみにiPhoneのこの共有メニュー一覧は、使用頻度によって選ばれてているようです。
下の2つ目の画像右上、編集から一覧に表示したなくないアプリを選択することもできます。


Googleドライブに保存することで、作業分担出来たり、Googleドライブ保存したPDFのリンクを共有することが出来ますね。
特にLINE等でファイルを送ったりする場合は、PDFをそのまま送ると保存期限の制限がかかってしまいますが、リンクで送ればLINEでも半永久的にPDFの内容を見ることができます。
格安で購入できるiPhone
以下はアフィリエイトリンクになっています。 リンクをクリックしておいていただけると、一定期間何かを購入いただくことで私にアフィリエイト報酬が発生します。 本サイトの運営費にさせていただきますので、気になる商品があれば、ご覧になってみてください。 格安購入 2つのポイント ・Apple Store以外だと各社ポイントが付く。 ・Apple Storeでも楽天リーベイツ経由だと楽天ポイントが付く iPhone15 Pro Max 256GBリンク
iPhone 15 Pro 512GB
リンク
iPhone15 Plus
リンク
iPhone15
リンク
iPhone SE 第3世代
リンク

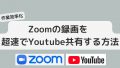

同じ方法で、Googleスプレッドシート、GoogleスライドもPDFでGoogleドライブに保存することができます。