パソコンでのZoom会議。
音声の品質が気になって外部マイクを接続したけれど、スピーカーから音が出なくなってしまった。
こんなときにチェックして頂きたい項目をご紹介します。
私の環境は、Macbook Air、マイクはMouke MCm-1です。
Zoomに関する設定箇所は、概ねWindowsでも参考になると思います。
このマイク、3極と4極のケーブルが2本ついてきましたが、4極の方(黒い帯が3本)を使っています。
Zoom外部マイク設定箇所
マイクアイコンの横にある矢印マークから、マイクを外部マイクに、スピーカーは使いたいスピーカーを選びましょう。
※私の場合はHDMI接続しているTX-monitorからの出力にしました。
※私の場合はHDMI接続しているTX-monitorからの出力にしました。

その他、PC(Macbook)で関係しそうな箇所
上記のZoomのマイクの設定だけで音が出ない場合は、こちらもMacの設定もチェックしてみて下さい。
Macの画面右上、時計が表示されている部分の並びにあるスピーカーアイコンをクリック。
すると出てくるメニューから、【”サウンド”環境設定…】をクリック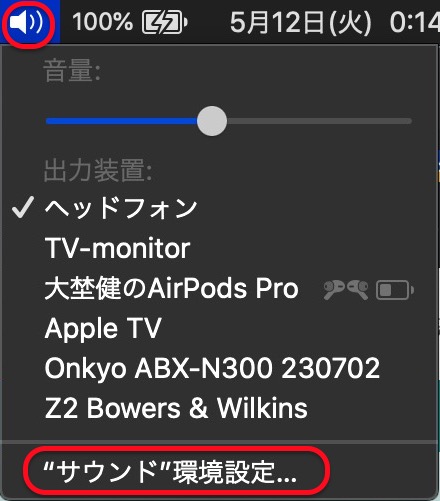
すると出てくるメニューから、【”サウンド”環境設定…】をクリック
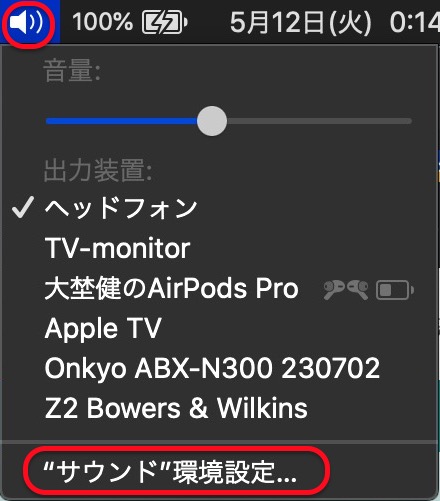
【”サウンド”環境設定画面】の【入力】タブで、接続した外部マイクが認識&選択されているか

【”サウンド”環境設定画面】の【出力】タブで、希望のスピーカーが認識&選択されているか
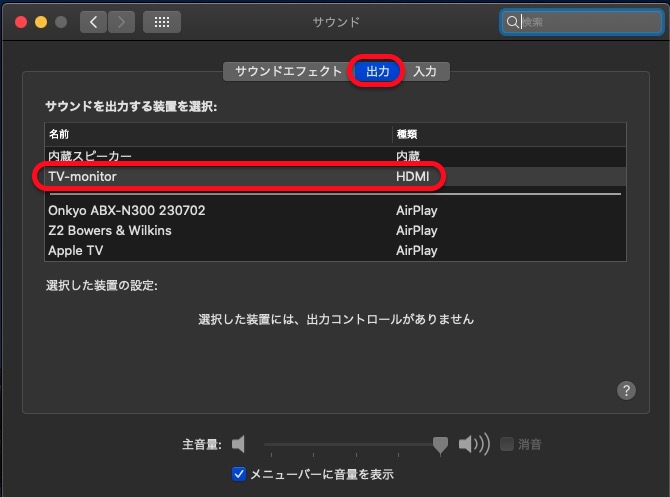
私が使っているマイク
私が使っている指向性マイク
周りの雑音を拾いにくく、狙った方向の音を集中的に拾ってくれます。
2,000円以下とかなりお安いにもかかわらず、スマホやマックの内蔵マイクよりは確実に良い音にしてくれます。
初めて購入されるにはオススメです。
リンク
その他安くて性能の良いマイクの比較記事はこちら
https://itxdancer.com/tech/mic_for-online_mtg/
おすすめWebカメラ スタンド
私が使っているWebカメラ 暫く、スマホをWebカメラ代わりにしていましたが、やはり専用のWebカメラの方が手軽です。 スマホの方が高画質と言われますが、このSpedal製のWebカメラは引けをとらない画質で満足しています。 歪みの殆どない広角、高画質Webカメラです。気に入って2台使っています。 5,000円以下という値段からするとかなりコスパが高いと思います。リンク
ANKERが2021年に発売したWebカメラ Powerconf C300 Pro 広角から狭角まで付属ソフトから選ぶことができ、画質もかなりクリアで綺麗です。 1万円弱ですが、十分な価値があると思います。
リンク
私が使用中のWebカメラスタンド
縦長で撮影するという特殊な使い方も可能にしてくれる万能スタンドです。
ノートPCの下に台座、そして後ろからアームで伸ばすことができます。
通常のネジ穴(1/4カメラサイズ)にスマホホルダーが付いているので、色々付け替えも可能です。
ネジ穴付きのWebカメラならそのまま設置できます。
リンク
※在庫切れの場合は、こちらも同様の商品です。恐らく製造元はおなじ
Zoomミーティング用の照明おすすめ2選
私が使っているポータブルライトと同タイプをご紹介します。 めっちゃ明るくてバッテリー内蔵、小型なのでオススメです。リンク
こちらは会議というよりも、オンラインレッスンで使っています。明るさは、部屋全体を明るくする程。
リンク
リングライト
私が使っていませんが、一般的に人気があるのはリングライトです。
リングライトの特徴は、顔全体が均等に明るくなること。
但し、瞳の中にリングが写ります。
またリングサイズで、明るさがかなり変わるようです。
口コミを見る限りですが、8インチでは小さすぎるようです。
リンク
リンク


