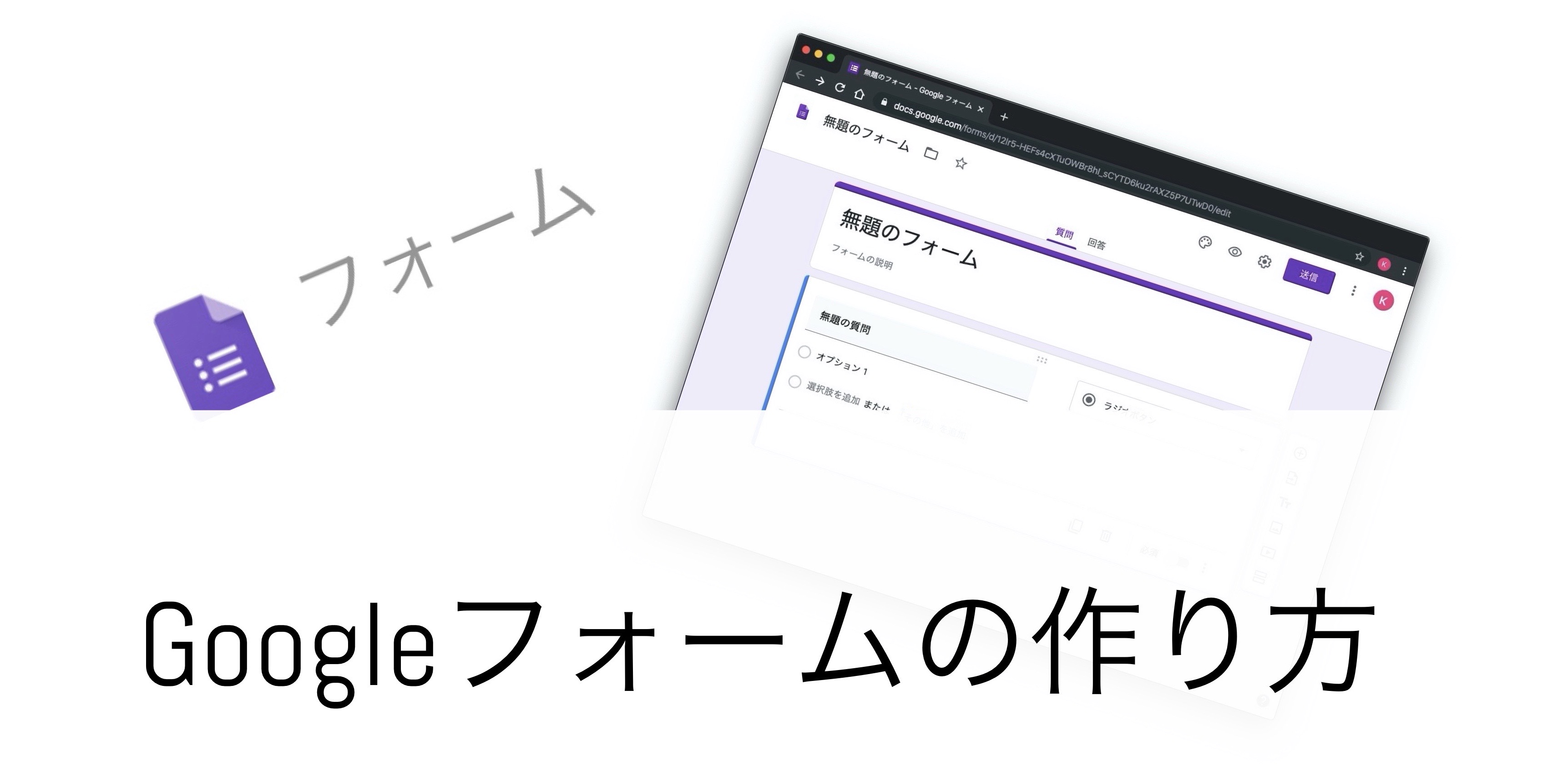無料で使える高機能なフォームGoogleフォーム
単純なメールフォームとしてだけでなく、スプレッドシートにデータを記録できるので、名簿やアンケート等のリスト作成、集計にも使えます。
今回は、Googleフォームの基本的な使い方を画像を交えて解説します。
Googleフォーム作成画面はどこから?
2通りの始め方があります。
方法1. Googleドライブの”新規” ファイル作成ボタンから
Googleドライブにログイン
「左上の作成ボタン」から、「その他」> 「Google フォーム」
こんなところに隠れています。
もちろんGoogle フォームページからも作成できます。
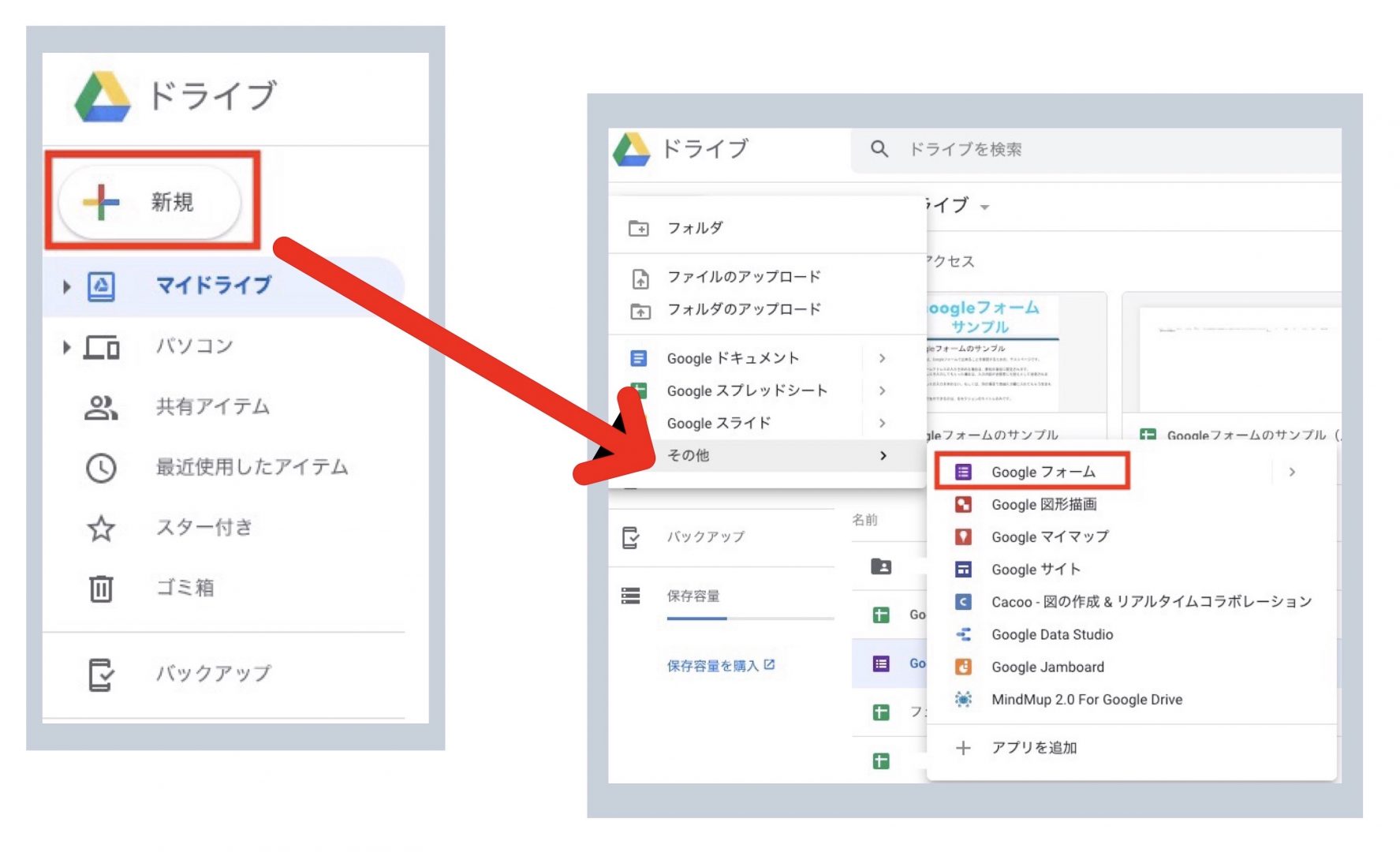
方法2.Googleフォーム 公式サイトからログイン
意外と見つけにくいGoogleフォーム公式サイトはこちらです。
フォームの作成画面
初期画面
「フォームのタイトル」と、「フォームの説明」の入力欄と、サンプルとして一つだけ質問項目が設置さています。
初期設定の質問項目は、ラジオボタンになっています。

質問項目の選択画面
ラジオボタンと書かれたところの下向き矢印から選択すると、質問の形式を選ぶことが出来ます。
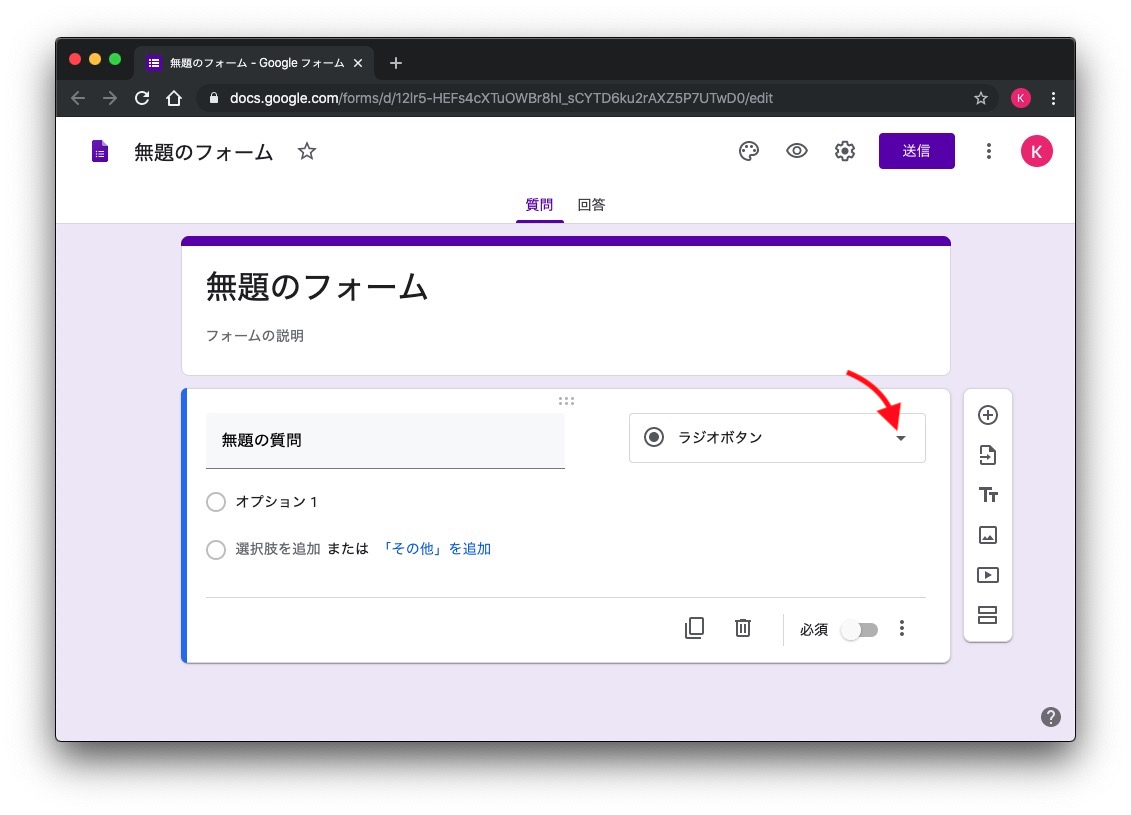
選べる質問の種類は、11種類
短文を入力してもらう「記述式」
長文を入力してもらう「段落」
いずれか一つを選択する「ラジオボタン」
複数選択できる「チェックボックス」など、様々な質問の形式を選ぶことができます。
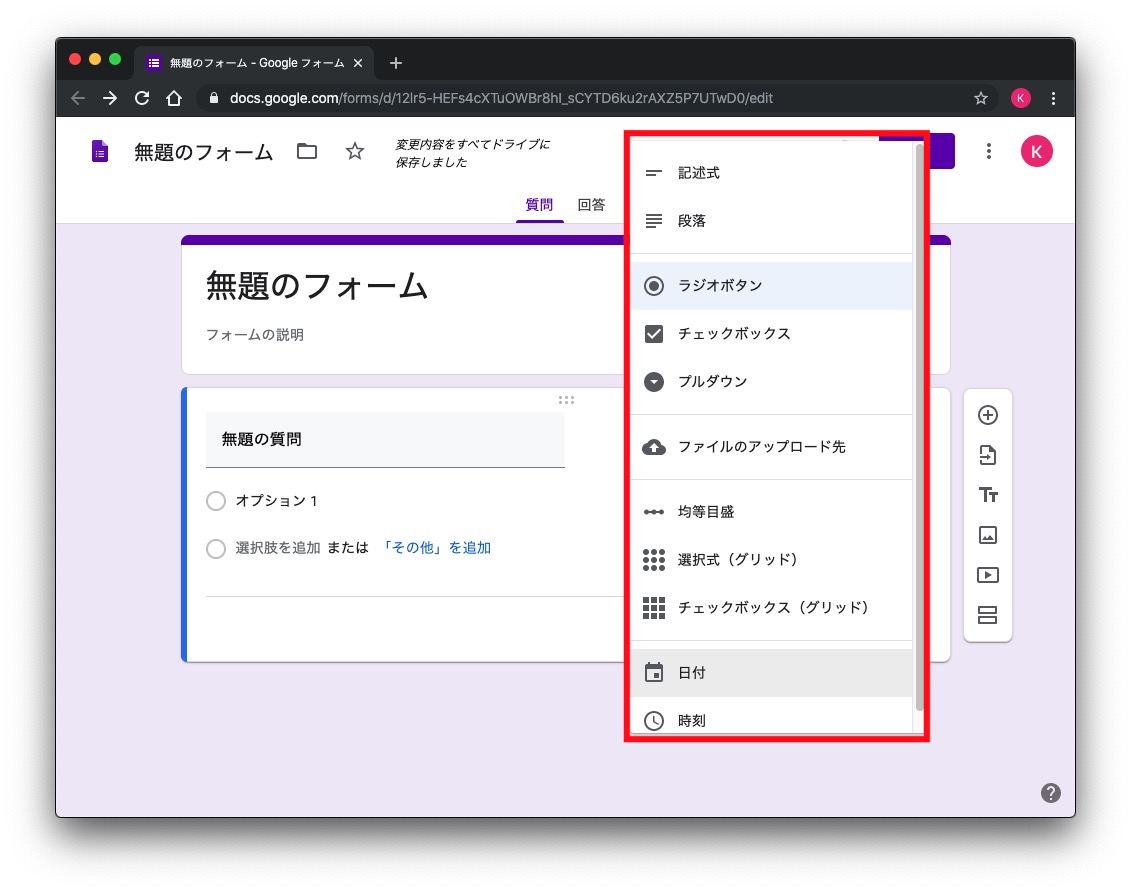
質問の追加は、右のフロートメニューから
質問のボックス右にあるフロートメニューから項目の追加ができます。
- プラスを押すことで質問を追加
- 矢印付きのアイコンは、他のフォームから質問のインポート
- TTは、タイトルと説明
この項目の説明欄では、改行を入力できます。質問欄でも説明を追加できますが、こちらでは任意の改行は出来ません) - 画像の追加、動画の追加
テストとしてフォームを使うときには活躍しそうな項目です。 - セクションの追加。
これによりフォームを複数ページにわけるられます。
ラジオボタンの選択項目に応じて、次ページを選択することも出来ます。

質問以外の設定項目
右上の歯車アイコンから設定ウィンドウを開けます。
※歯車の横にある、目のアイコンはプレビュー
設定ウィンドウからは、フォーム入力完了後の動作、表示内容を選ぶことが出来ます。
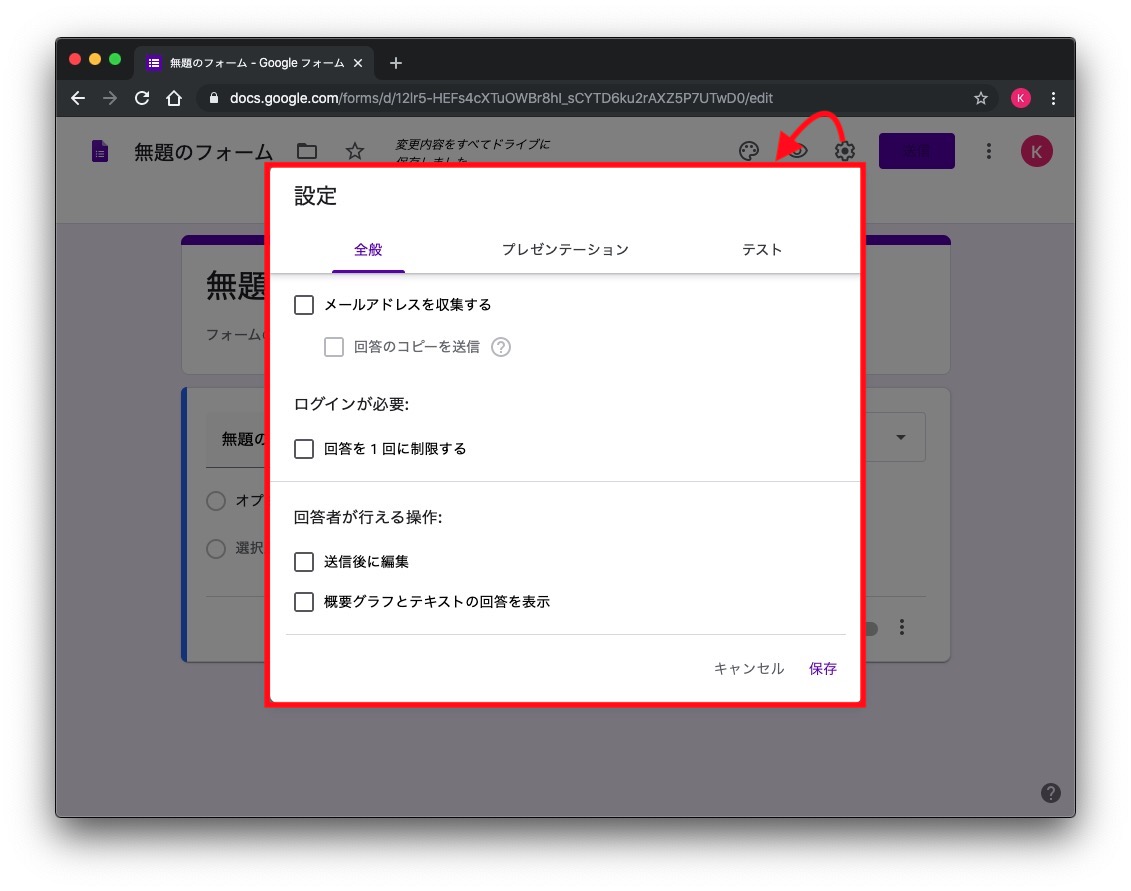
「メールアドレスを収集する」にチェックを入れると、フォーム利用時にreCHAPCHAが表示されやすくなります。
送信者のフォーム入力内容のコピーが、送信者のメールにも送られるようにするには、「メールアドレスを収集する」をチェックした上で、「回答のコピーを送信」のチェックを入れます。
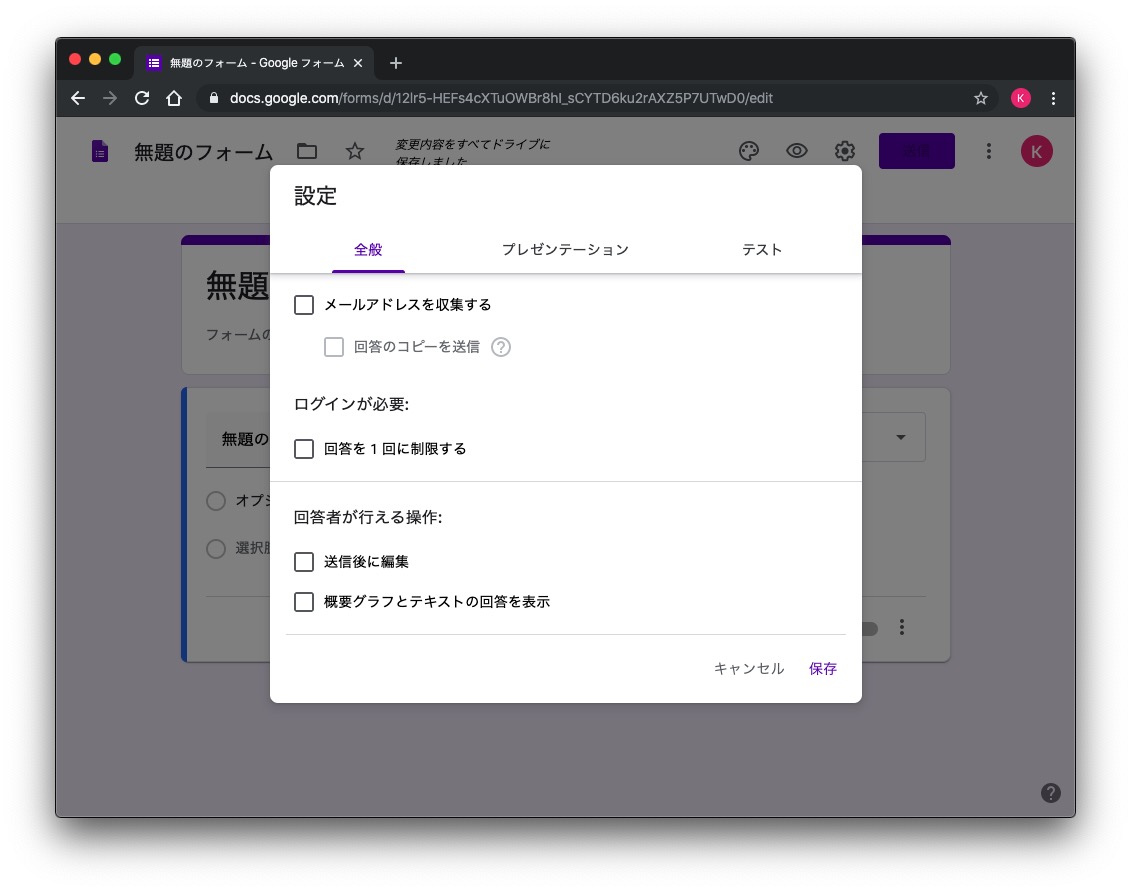
デザインの設定はパレットから
右上のパレットのアイコンをクリックすることで、フォーム全体の色味、フォント、ヘッダー画像を設定することが出来ます。
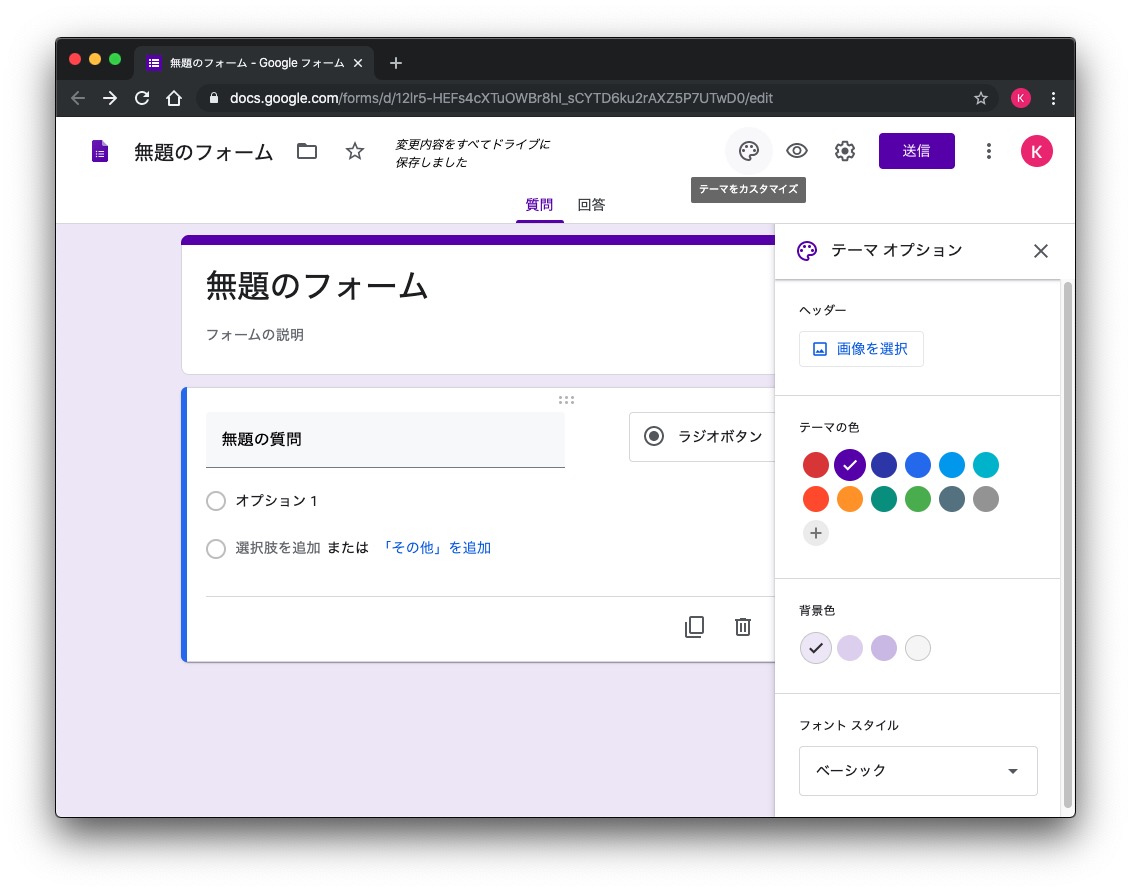
フォームの送信、共有、埋め込み設定
メール本文上に、フォームへのリンクが記載される方法と、メール本文自体にフォームを入れてしまう方法があります。
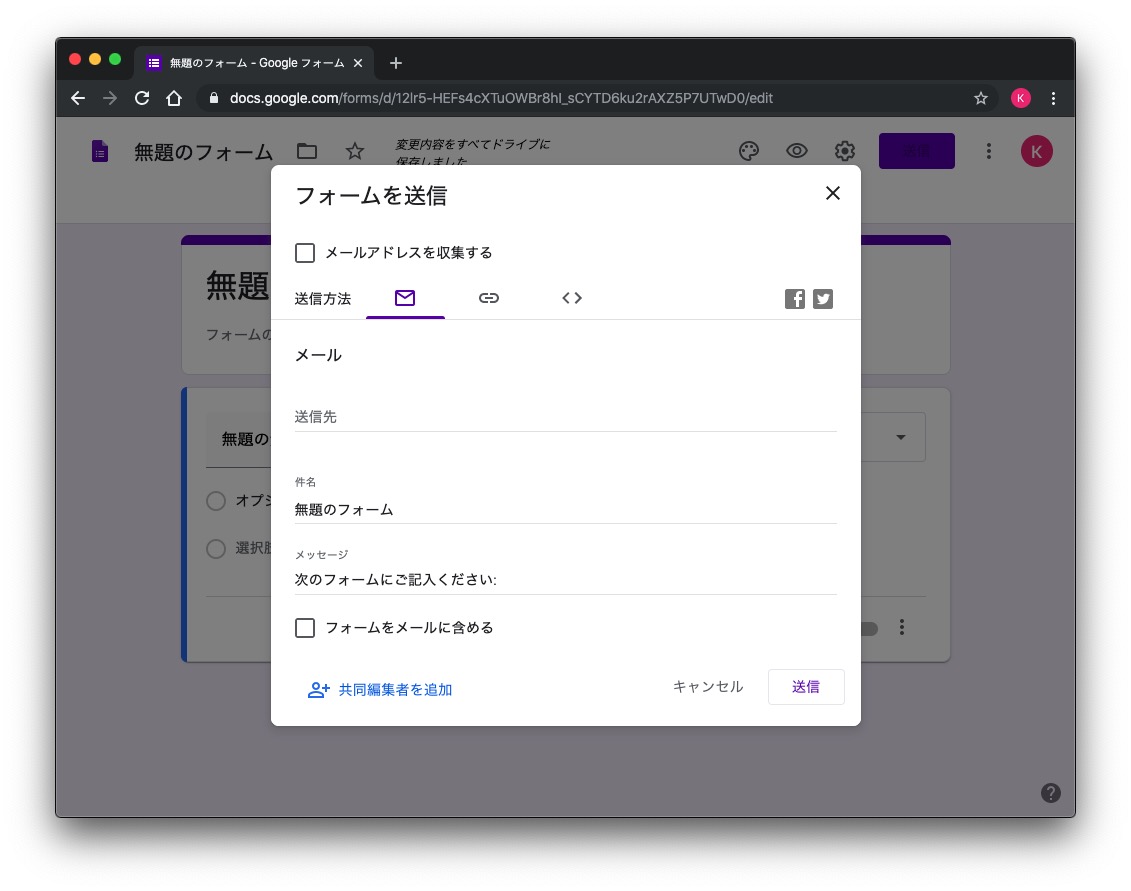
標準ではかなり長いURLですが、URL短縮の機能もあります。
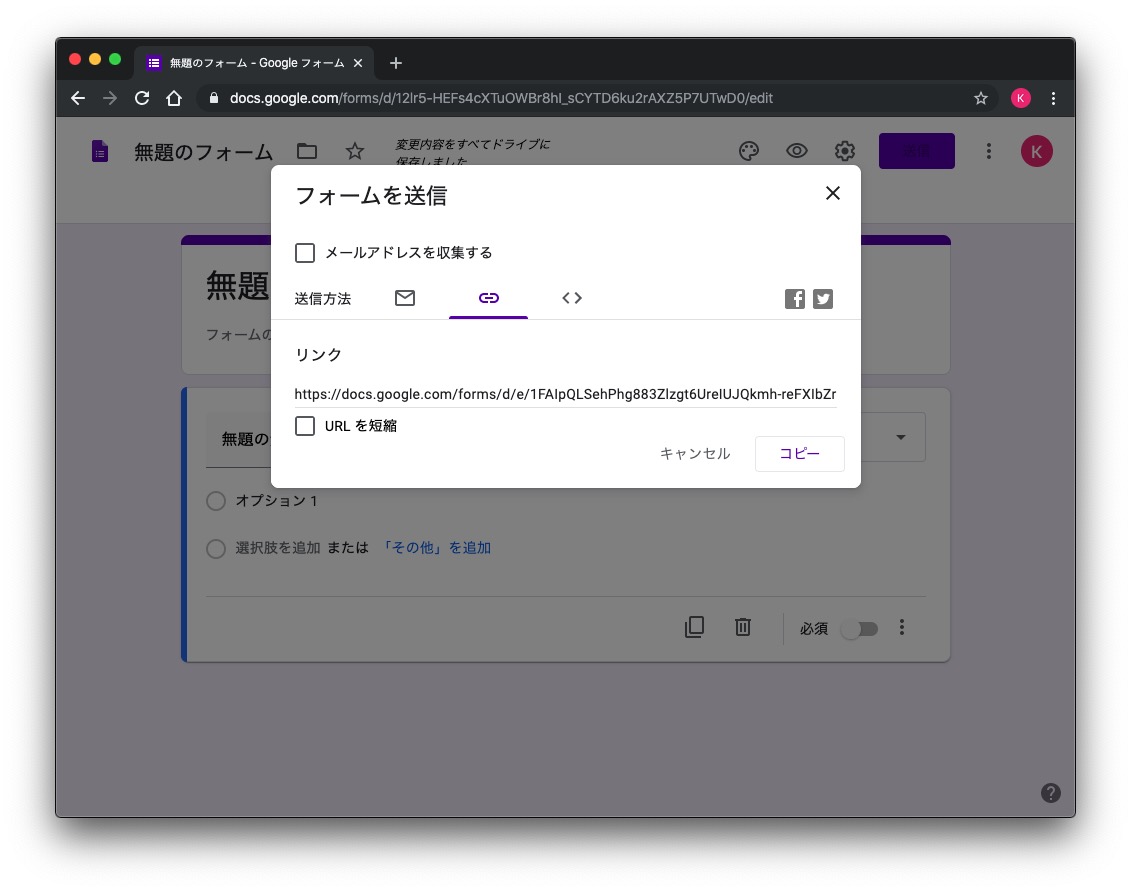
タグ取得の際に、高さ幅が選べるのも有り難いです。
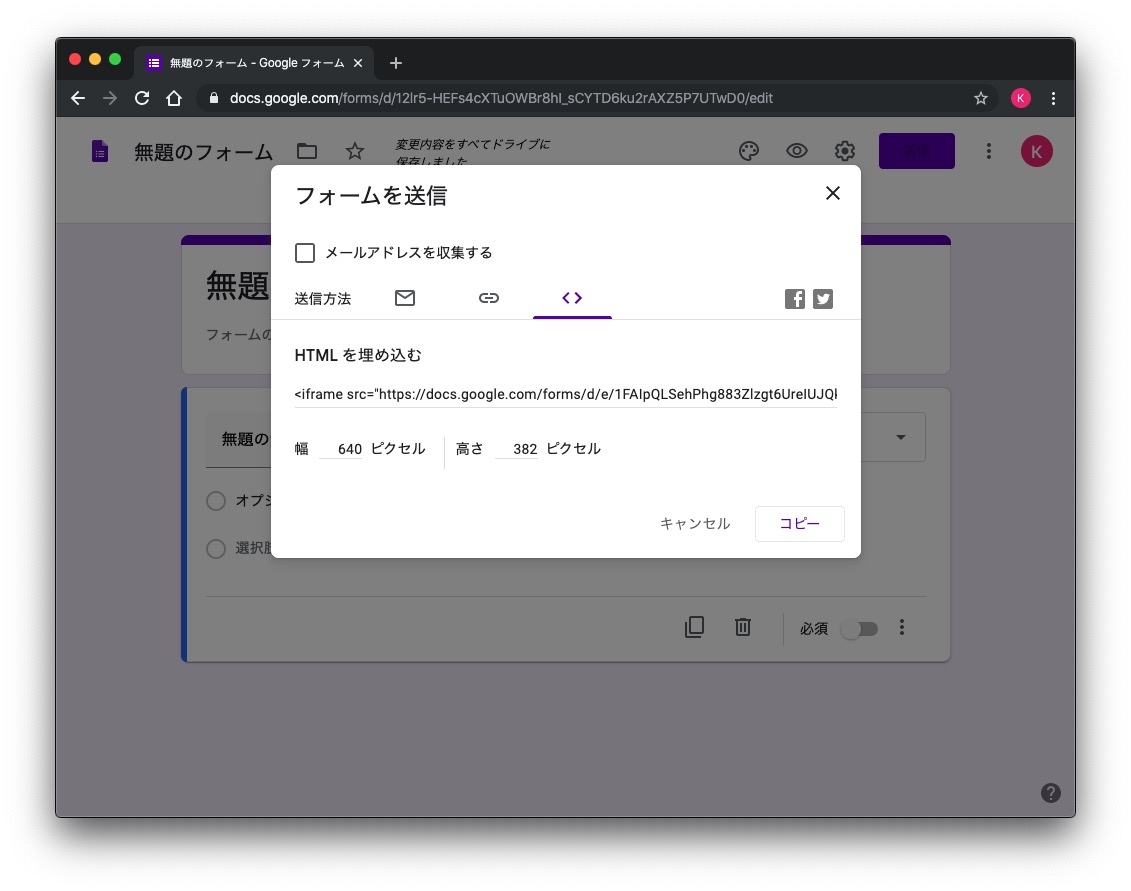
全機能紹介&サンプル
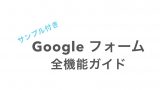
M2 M3 Macのラインナップ
Apple製品は、楽天リーベイツ経由もしくはAmazonにほしいモデルがあれば、Apple Storeで購入するよりもお得に購入できます。 以下はアフィリエイトリンクになっていて、本サイトの運営資金源となっています。応援&リンク先の閲覧お願いいたします。
M3 Macbook Air 13インチ手軽にデスクトップMacを導入できる10万円弱のMac mini。
基本的な注意点は、キーボードやマウス、ディスプレイが付属していないことです。