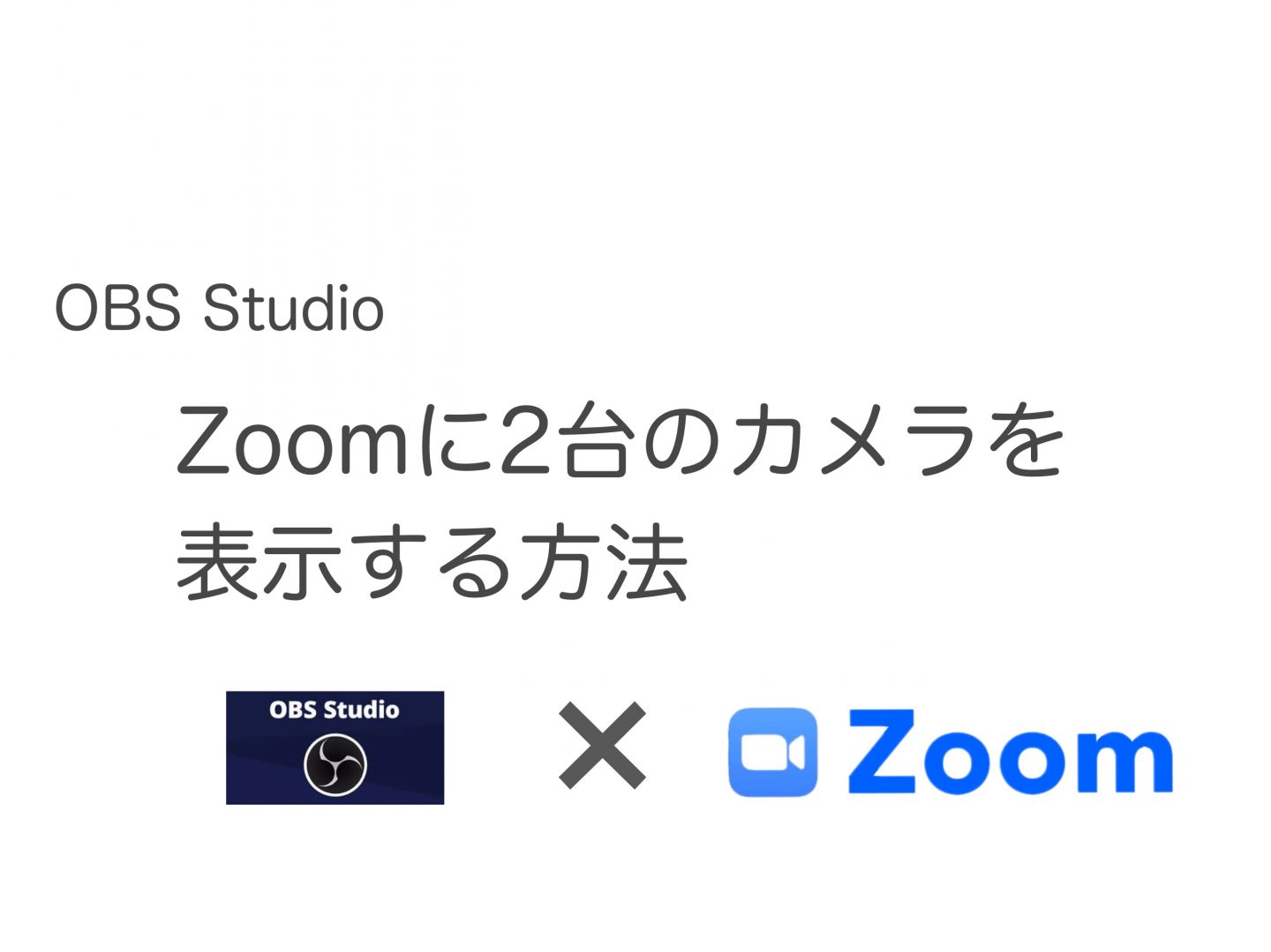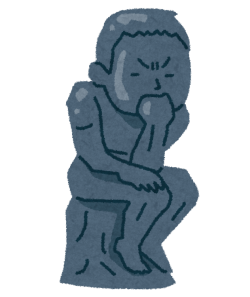
Zoomで2台のカメラを一緒に写せないのかな?
Zoomを2つ接続するのだと、Gallery Viewでしか見せれない。
スピーカービューに2台以上のカメラを表示させる方法が知りたい。

OBS Studioを使うと、複数のWebカメラの映像を自由にレイアウトして、1つ仮想化カメラに出来るよ。
仮想カメラは、ZoomアプリからWebカメラとして認識されるので、スピーカービューでも複数のカメラを表示できちゃうよ。
※その上OBS Studioはフリーソフト
目次
OBS Studioは、フリーのライブ配信ソフトですが、Zoomでも様々な活用ができます。
2台以上のWebカメラをOBS Studio上で1つの画面に配置し、この映像を仮想カメラとしてZoomで利用することができます。
OBS Studioを使ってZoomに4台のWebカメラを表示させた状態です。
前後や、上下からのアングルを見せることができます。Piano等であれば、鍵盤と先生の顔を写すことも可能です。

前後や、上下からのアングルを見せることができます。Piano等であれば、鍵盤と先生の顔を写すことも可能です。

OBS Studioで複数カメラを配置する方法
OBS Studioのソフトウェアのスクリーン、左下のソースに追加したいWebカメラを追加します。
※ソースにはWEBカメラの他にもビデオファイルや画像、テキストなども追加可能です。
OBSの画面上にWebカメラを追加する方法
OBS Studioのソフトウェア画面、右下のソース一覧の下にある”+ボタン”をクリック


追加可能なソース一覧から、”映像キャプチャデバイス”を選択します。
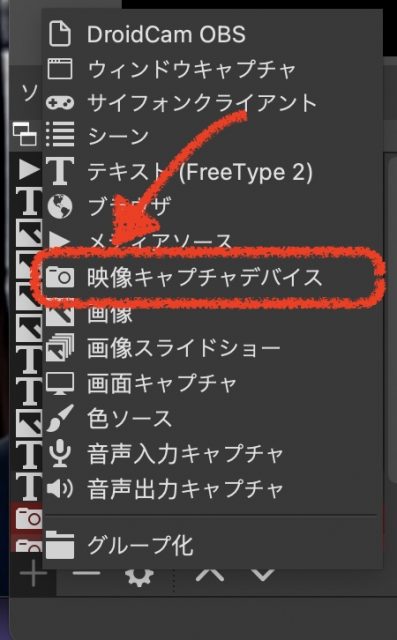
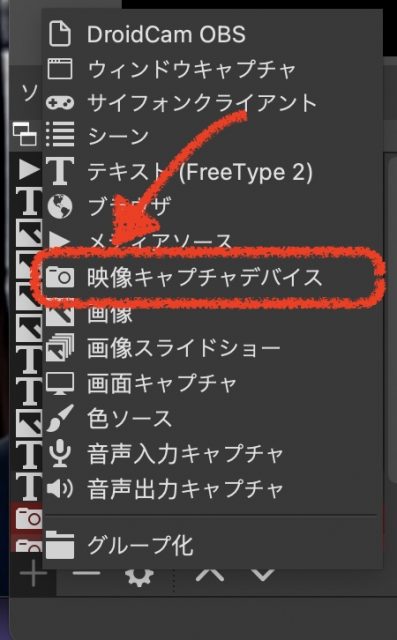
映像キャプチャデバイスのプロパティ画面から、実際にPCに接続されているWebカメラを選択します。


OBS Studioの画面上で選んだWebカメラの配置を決めます。
先に選んだWebカメラの映像がOBS Studioの画面上に赤枠に囲まれて表示されます。
赤枠のをドラッグすることでサイズ変更、そして移動をして好きな場所に配置することができます。この画面の黒い部分が、OBS Studioが仮想カメラとなったときに出力される映像の全体になります。
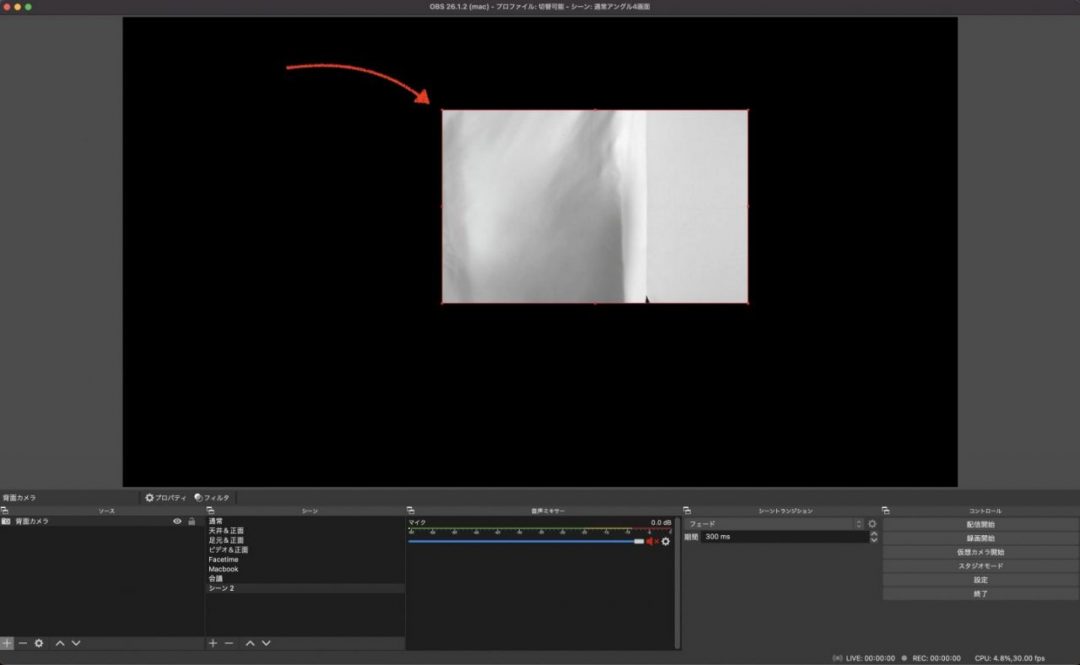
赤枠のをドラッグすることでサイズ変更、そして移動をして好きな場所に配置することができます。この画面の黒い部分が、OBS Studioが仮想カメラとなったときに出力される映像の全体になります。
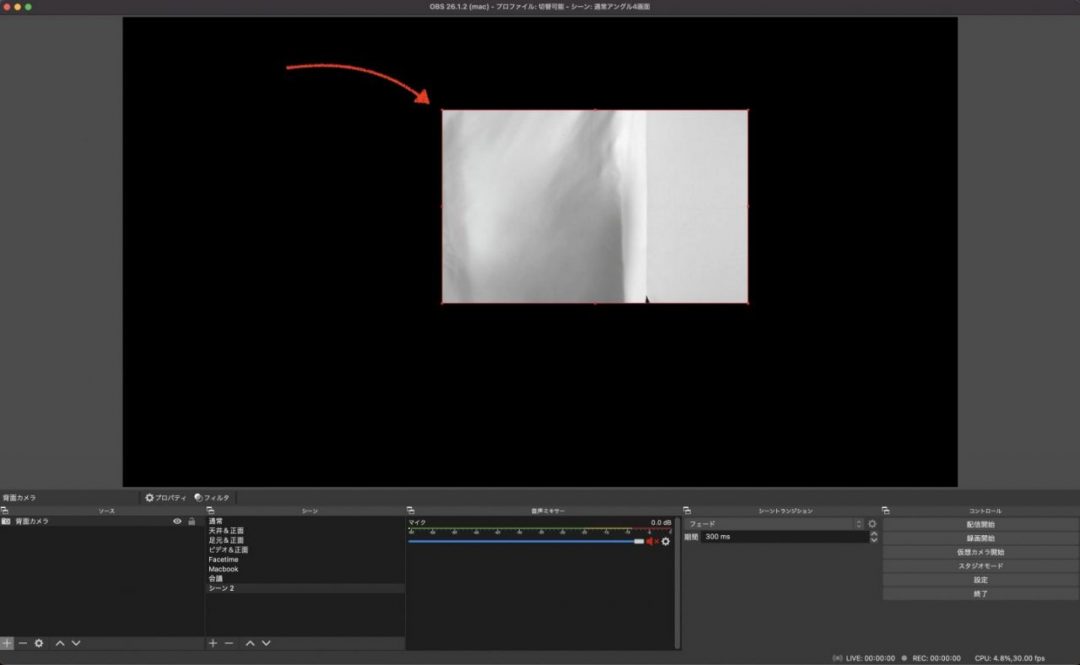
ここまでの作業を繰り返すことで、複数のWebカメラを配置することができます。
赤枠で囲まれた部分を右クリックすることで、画像を反転・回転させたり、フィルタを使って画質調整や一部分をクロップすることもできます。
赤枠で囲まれた部分を右クリックすることで、画像を反転・回転させたり、フィルタを使って画質調整や一部分をクロップすることもできます。
おすすめWebカメラ スタンド
私が使っているWebカメラ 暫く、スマホをWebカメラ代わりにしていましたが、やはり専用のWebカメラの方が手軽です。 スマホの方が高画質と言われますが、このSpedal製のWebカメラは引けをとらない画質で満足しています。 歪みの殆どない広角、高画質Webカメラです。気に入って2台使っています。 5,000円以下という値段からするとかなりコスパが高いと思います。リンク
ANKERが2021年に発売したWebカメラ Powerconf C300 Pro 広角から狭角まで付属ソフトから選ぶことができ、画質もかなりクリアで綺麗です。 1万円弱ですが、十分な価値があると思います。
リンク
私が使用中のWebカメラスタンド
縦長で撮影するという特殊な使い方も可能にしてくれる万能スタンドです。
ノートPCの下に台座、そして後ろからアームで伸ばすことができます。
通常のネジ穴(1/4カメラサイズ)にスマホホルダーが付いているので、色々付け替えも可能です。
ネジ穴付きのWebカメラならそのまま設置できます。
リンク
※在庫切れの場合は、こちらも同様の商品です。恐らく製造元はおなじZoomミーティング用の照明おすすめ2選
私が使っているポータブルライトと同タイプをご紹介します。 めっちゃ明るくてバッテリー内蔵、小型なのでオススメです。リンク
こちらは会議というよりも、オンラインレッスンで使っています。明るさは、部屋全体を明るくする程。
リンク
リングライト
私が使っていませんが、一般的に人気があるのはリングライトです。
リングライトの特徴は、顔全体が均等に明るくなること。
但し、瞳の中にリングが写ります。
またリングサイズで、明るさがかなり変わるようです。
口コミを見る限りですが、8インチでは小さすぎるようです。
リンク
リンク