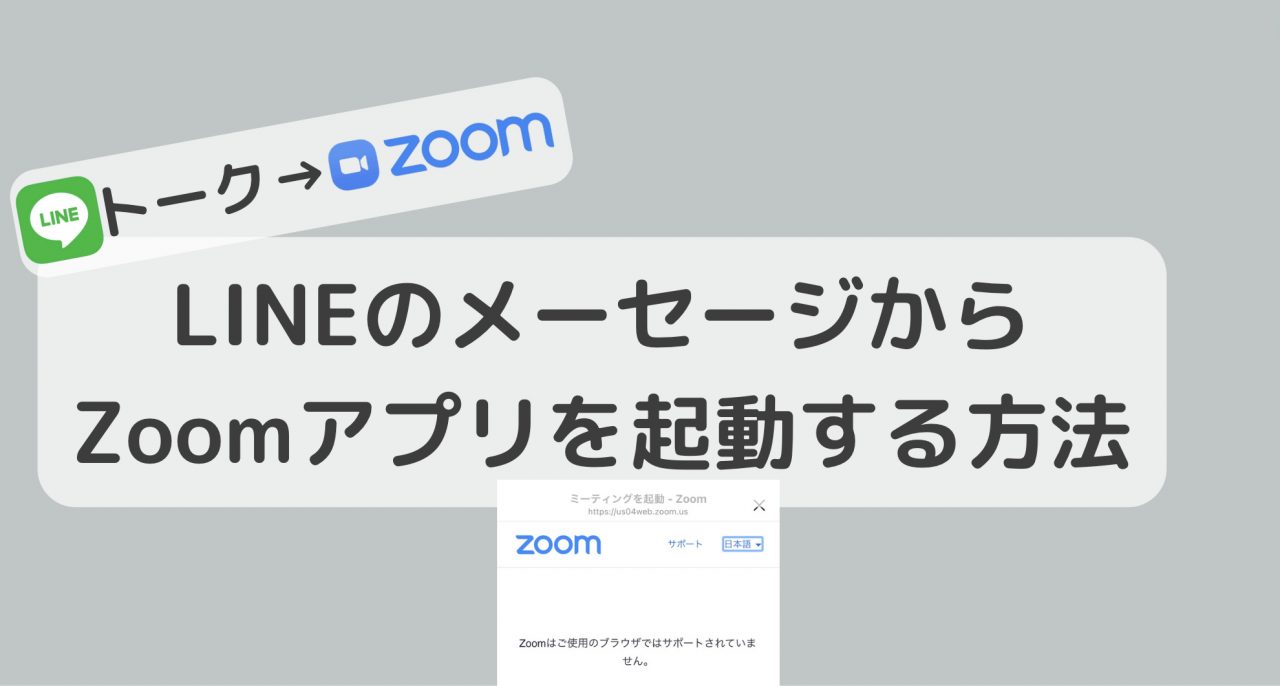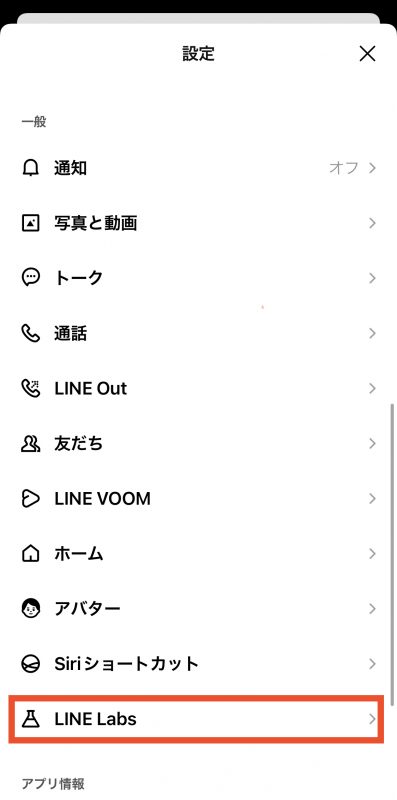LINEで受け取ったZoomの招待リンク(ミーティングURL)が開けない。
Zoomアプリが開くようにする方法が知りたいな?

LINE Labから設定すると、招待リンクから直接Zoomアプリが開くぞ
「Zoomはご使用のブラウザではサポートされていません。以下のリンクをコピーし・・・」のメッセージがLINEに表示されてしまう
Zoomミーティングの主催者から送られてくるミーティングURL、これをLINEで開くと以下のような表示になってしまい、そのままでは、ミーティングに参加することが出来ません。
Zoomが表示するメッセージは読んでもらえない or 理解が難しい。
画面の下部に記載されたとおり、「リンクをコピー」のリンクをクリックし、Safari等のブラウザのURL欄にペーストすればよいのですが、初心者の場合は、この画面が表示された時点で思考がフリーズしてしまうので、ミーティングに参加できなくなってしまいます。運良くページ下部の「以下のリンクをコピーし、Safari、Chrome、Firefox、Edge、またはOperaに貼り付けます。https://us04…..リンクをコピー」まで読めたとしても、リンク??Safari?貼り付ける??などなど突破できない関門が沢山立ちはだかります。
メッセージ内のURLをブラウザから開く設定方法 → Zoomアプリも開ける
LINEの設定画面には、正式実装前の機能を先行利用できるLINE Labという項目があり、その中にLINEのメッセージ内に記載されたURLをLINE内ではなくデフォルトブラウザで開く設定項目があります。
LINEでZoomのミーティングURLを開いてもZoomアプリが開かないのは、URLをLINE内で開いてしまうためなので、こちらでデフォルトのブラウザ(iPhoneであれば多くの方がSafari、androidの方であればChrome)で開くことができます。
設定手順1 LINE設定画面
LINE設定画面は、ホーム画面に移動して、右上の歯車マークをタップすることで移動できます。
トークの画面に設定ボタンは表示されていないので要注意
設定手順2 LINE Lab
LINE設定画面で少しスクロールしたところにある、LINE Labをタップ
設定手順3 リンクをデフォルトブラウザで開く
LINE Labのページ内にある、リンクをデフォルトのブラウザで開くのスイッチを右へスワイプして緑にしましょう。
初心者へZoomミーティングURLを送る場合の注意点
ミーティングへの招待はメールで送るか、LINEで送るのであればミーティングURLは記載せずにミーティングIDのみを記載し、Zoomのアプリに手入力してもらうようにしましょう。
コピペをする場合もLINEのテキストコピーはひとクセあるので要注意です。初心者は部分コピーが難しいので、メモして入力してもらうなどしましょう。
おすすめWebカメラ スタンド
私が使っているWebカメラ 暫く、スマホをWebカメラ代わりにしていましたが、やはり専用のWebカメラの方が手軽です。 スマホの方が高画質と言われますが、このSpedal製のWebカメラは引けをとらない画質で満足しています。 歪みの殆どない広角、高画質Webカメラです。気に入って2台使っています。 5,000円以下という値段からするとかなりコスパが高いと思います。ANKERが2021年に発売したWebカメラ Powerconf C300 Pro 広角から狭角まで付属ソフトから選ぶことができ、画質もかなりクリアで綺麗です。 1万円弱ですが、十分な価値があると思います。