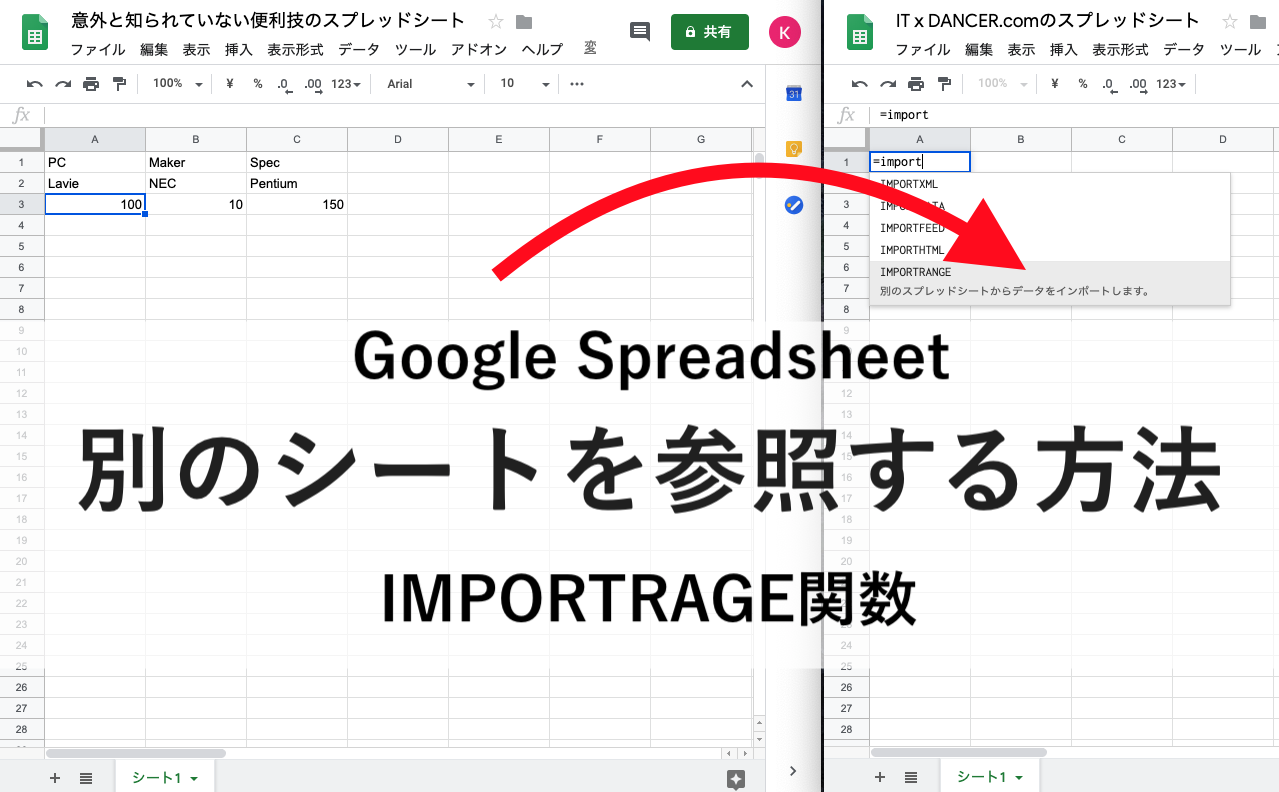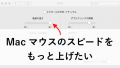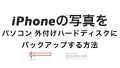一度使ってしまうとエクセルより便利で離れられなくなってしまうGoogle Spreadsheet。
今回は別のシートを参照する方法をご紹介します。
同じブックの別のシートを読み込むことももちろん出来ますし、別のファイルを読み込むことも出来ます。
当然、別のシートの特定のセルを読み込んだり、別のシートの特定の範囲をまるごと読み込むことも出来ます。
別のシートを読み込む方法
簡単に説明すると、関数を使って、ブックのURLを参照して、シートとセルを指定する形になります。
具体的には、IMPORTRANGE関数を使います。
特定の範囲をインポートする関数です。
IMPORTRANGE関数の使い方
=IMPORTRANGE(“インポートしたいシートのURL”,”シート名!セルの範囲”)
インポートしたいセルに上記の関数を入力します。
※インポートしたいシートのURLとは、
そのままの意味で、インポートをしたいセルをGoogle SpreadSheetで開いて、URL欄をコピペします。httpsから最後までコピーして大丈夫です。これがファイル名の代わりになっているので、別のアカウントでもアクセス権が許可されていれば大丈夫です。
※シート名とは、
Google SpreadSheetの画面左下に表示されているシート名です。
数字の前スペースが入っていたりするので、以下のような手順で、名前を変更からコピペすることをオススメします。
以下の画像だと、『フォームの回答 1』になります。
次にセルを読み込むために、『フォームの回答 1!』と最後に!を付けます。
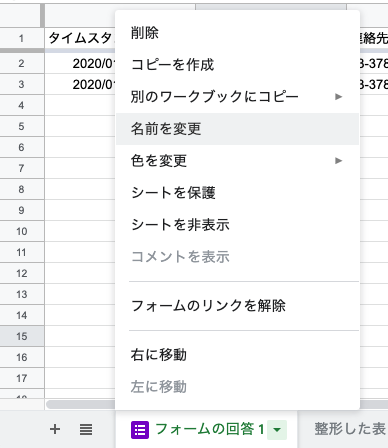
※セルの範囲とは、
先に指定したシート内のどこを読み込むかという設定です。
例えば、
A1の一つのセルを読み込みたければ、A1
A1からA5までのセルを読み込みたければ、A1:A5
A1からI20といった範囲で読み込むことも出来ます。
複数セルを読み込みたい場合は、読み込み先の現在関数を入れているセルの周囲にデータが入っていない必要があります。エラーが出たら、必要な範囲を選択してDELでデータをクリアしておきましょう。
IMPORTRANGE関数の例
=importrange("https=docs.google.com/spreadsheets/*****","フォームの回答 1!A1:I20")
***のところは、URLに書かれたそのシート固有のURLになります。長いので全部コピペしましょう。
この関数で、『そのURLのスプレッドシートファイル』の『フォームの回答 1』というシートのA1セルからI20セルまでを参照するという意味になります。
用途
私の場合は、Googleフォームの集計結果にIMPORTRANGE関数を使っています。
Googleフォームは非常に便利なのですが、出力の形式が今イチ見にくいような気がして、見やすくするために、出力されるGoogleスプレッドシートを元データにして、別シートにIMPORTRANGEして整形しています。