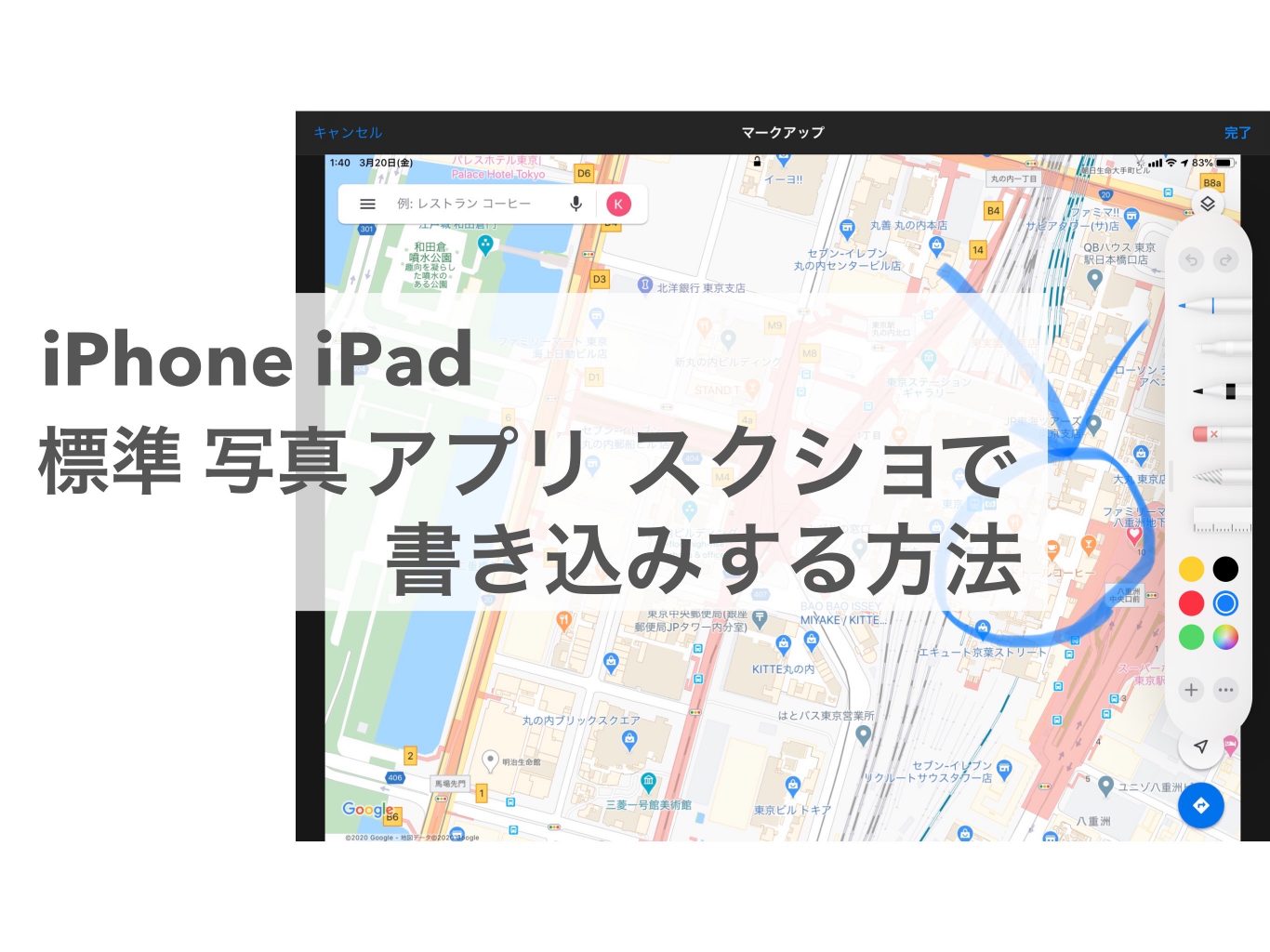iPhone iPadでは、写真アプリに、マークアップという機能があり、非常に簡単に線を引いたり、文字や図形を書き込むことが出来ます。
動画でも、一時停止して、スクリーンショットを撮ることで、その瞬間が写真として保存されるので、その写真に書き込みをすることが出来ます。
動画のいち部分に対して、何か書き込みたいとか、地図上の特定の位置に印を付けたいとか、いろいろな活用法があります。
マークアップのおすすめ
iPhone標準の写真アプリで、画像に書き込みをする方法
編集したい写真を開いて、マークアップ機能を開けば、簡単に書き込み画面に移ります。
画面は凄くシンプルな構成です。例えるならば、機能限定版のパワポみたいな感じ?
マークアップ機能を起動する方法
- 写真画面右上の編集ボタンをタッチ
- さらに画面右上の ”・・・”ボタンをタッチ
- マークアップをタッチ
ここでマークアップが出ないときは、”アクションを編集”をタッチしてみて下さい。
このステップを画像で見るとこういった流れになります。
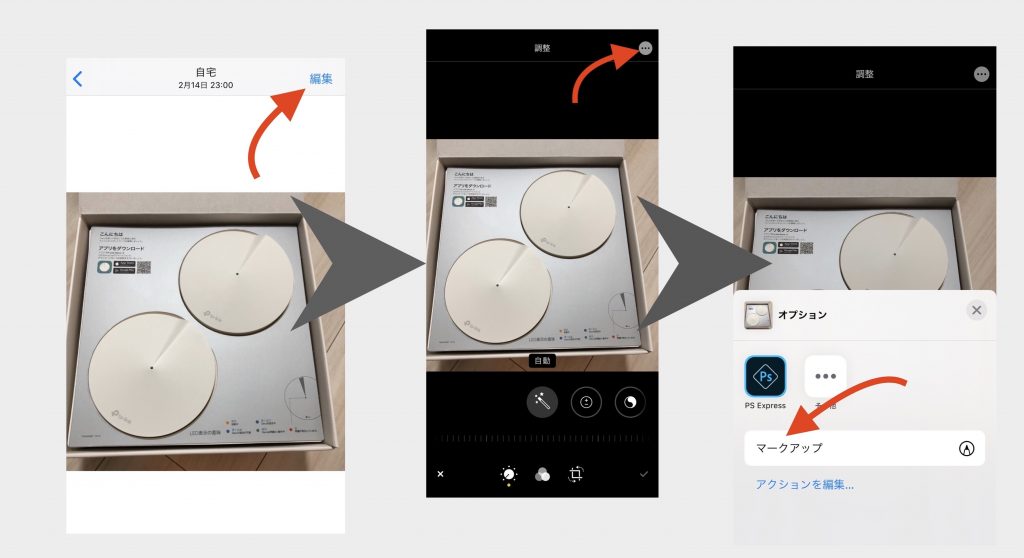
マークアップ機能で出来ること
画面下に現れるツールボックスから、
線を引いたり、枠や矢印を追加したり、テキストを追加することが出来ます。
線を引くときは、定規を使ったり、書いた線やオブジェクト(図形や文字など)をいっぺんに消したり、はみ出したところをちょこっと消したり、一度置いてしまったオブジェクトの位置を自由選択して、移動させたりすることが出来ます。
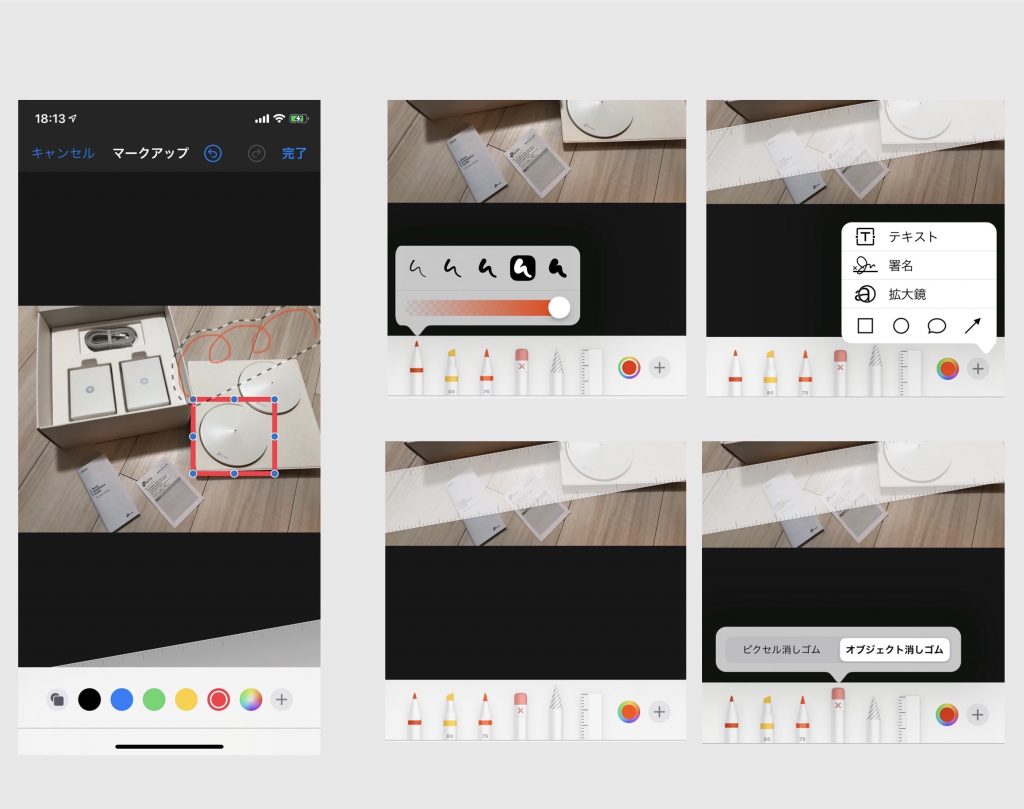
地図にだって書き込めます。
スクリーンキャプチャ出来るものならば、動画の一場面や、地図など、何でも書き込みができます。
地図で細かい場所を指し示すのにも便利でしょう。
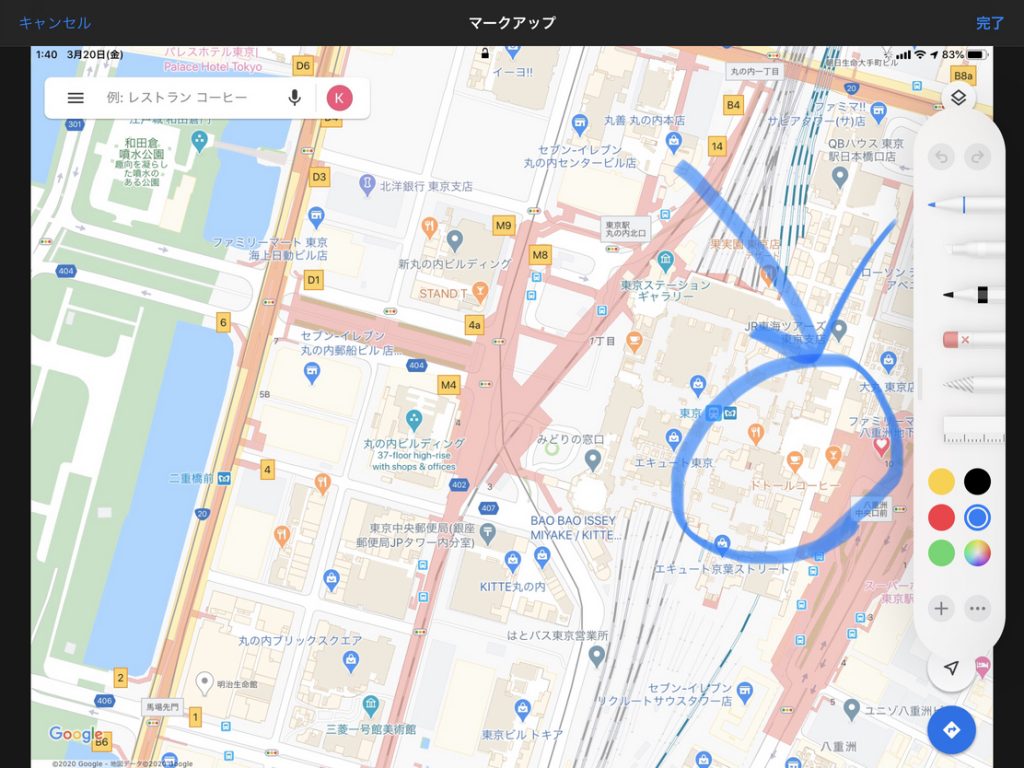
当然ストリートビューも、スクリーンショットができるので、書き込みできます。
人がいっぱいいるところや、わかりにくい場所では、説明するのに便利です。
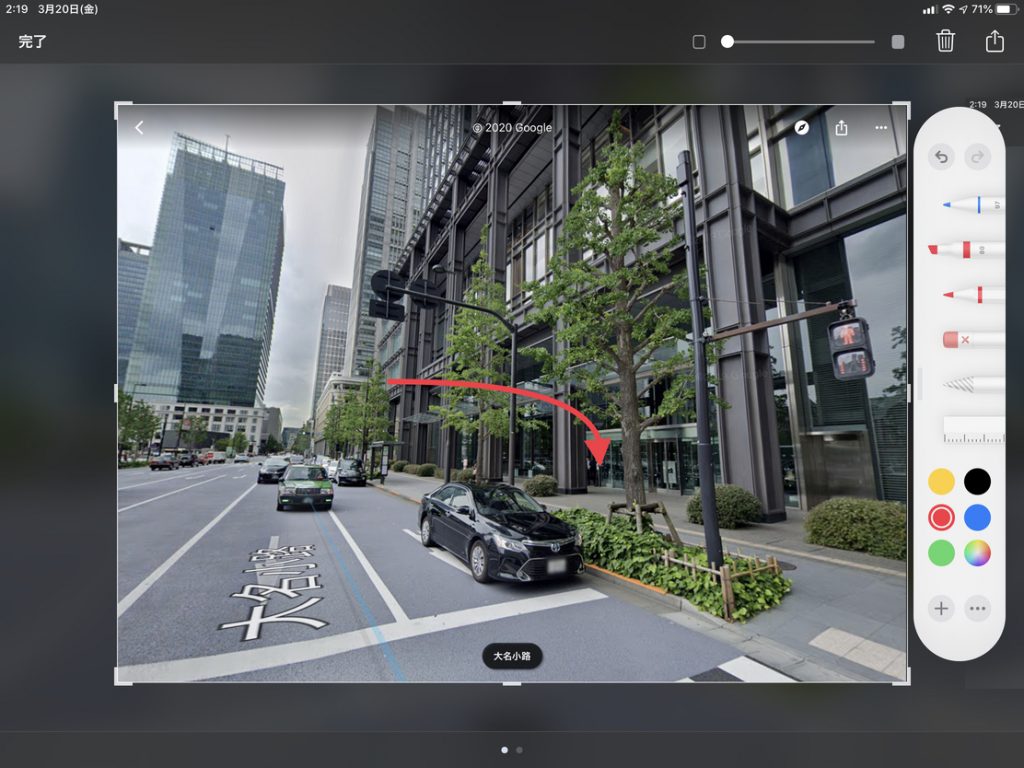
iPadのモデル一覧
iPad mini
小さめのiPadです。5万円位で購入できます。
iPad Air
標準のiPad。だいぶ値段が下がってきました。
6万円位で購入できます。
最新モデルのiPad AirはApple Pencilも使えるようになりました。
iPad Pro 11インチ
お金に余裕があったら、上位モデルもおすすめ。
専用のキーボート付きケースがあったりします。
11万円位
iPad pro 12.9インチ
大きいのがお好きならこちらもあります。
かなり大きいです。
iPhoneモデル
iPhone 8
iPhone XR
iPhone XS
iPhone XS Max
iPhone 11
iPhone 11 pro