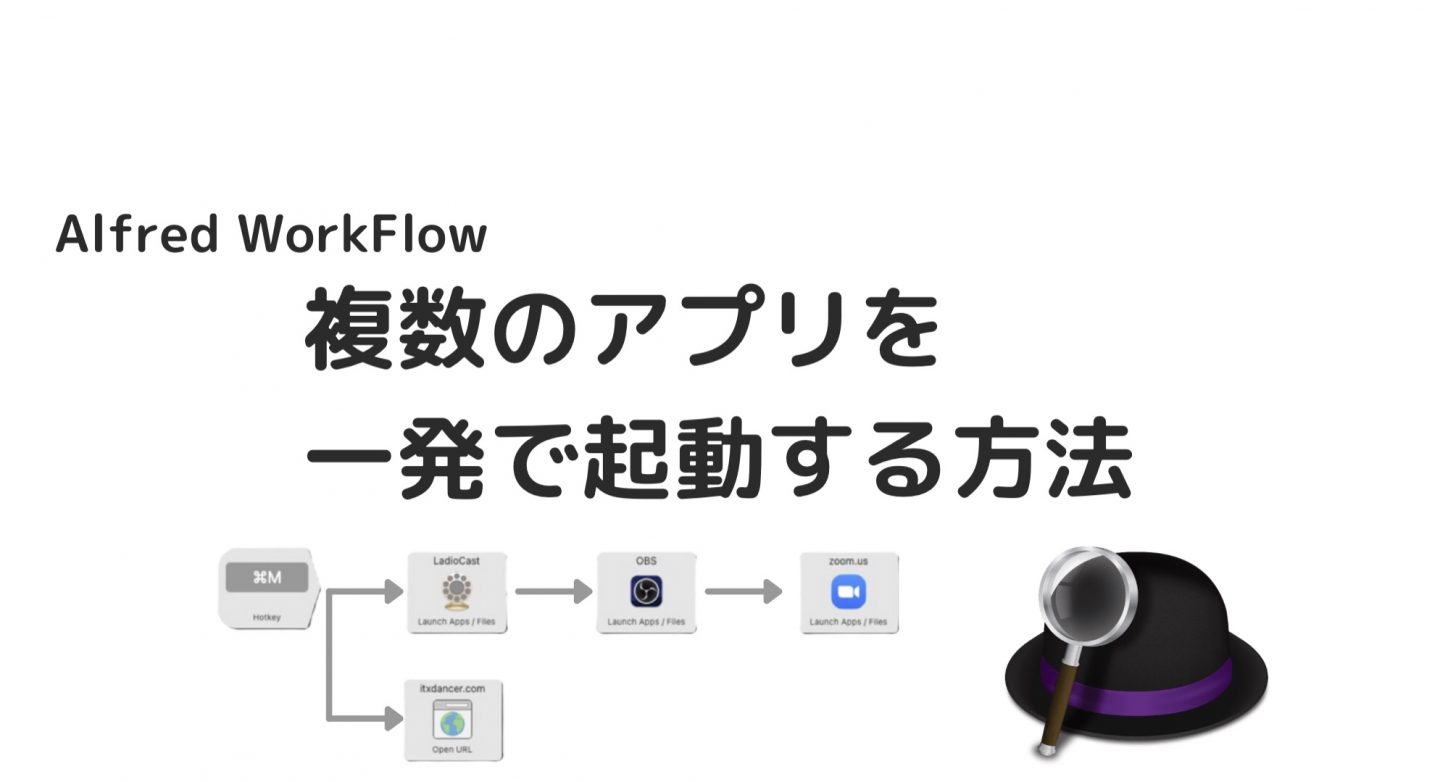複数のアプリを、一つのショートカットキーで起動する方法をご紹介します。
今回は、Macの定番アプリAlfred(アルフレッド)の有料機能WorkFlowを使います。
WorkFlowとは、数あるAlfredの機能の中でも使いこなすと凄いもので、Macの各種操作を自動化する機能です。フローチャート作って並列だったり、順番に実行する、時間差を設定する、特定のアプリを開いているときのみ作動させるなど、非常に細かく設定することができます。
今回は3つのアプリを開き、1つのURLを開くWorkFlowの使い方をご紹介します。
Alfred WorkFlowの設定方法
私の場合は、オンラインレッスンを始めるに当たり、Zoom、OBS、LadioCast、公式ページを必ず開いているので、この作業をcmdキー + M で開けるようにします。
毎回決まっている作業は自動化したいというの私の性なので、今回はこれにピッタリの方法です。
WorkFlowの画面はこちらから開きます。
Alfredアプリを開き、左側のメニューからWorkFlowを開きます。
画面下の小さな「+」マークから新しいWorkFlowを追加できます。

WorkFlow設定画面
ファイルやアプリを、ショートカットキー(HotKey)から起動する方法です。
Templetes > Files and Apps > Lanch file group from hotkey
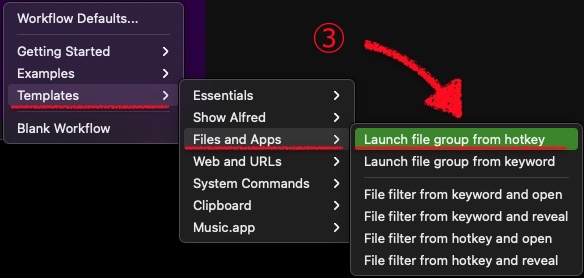
最初の画面では、このWorkFlowに名前④を付けます。(任意の名前で構いません。今後沢山WorkFlowを設定してゆく予定があれば分かりやすい名前をつけておきましょう。)

WorkFlowのフローチャート画面
この画面では、HotKeyに対して、アプリ ファイルを起動します。という流れになっています。
それぞれのアイコンをクリックすることで設定できますし、アイコンの横から新しい流れを作ることもできます。
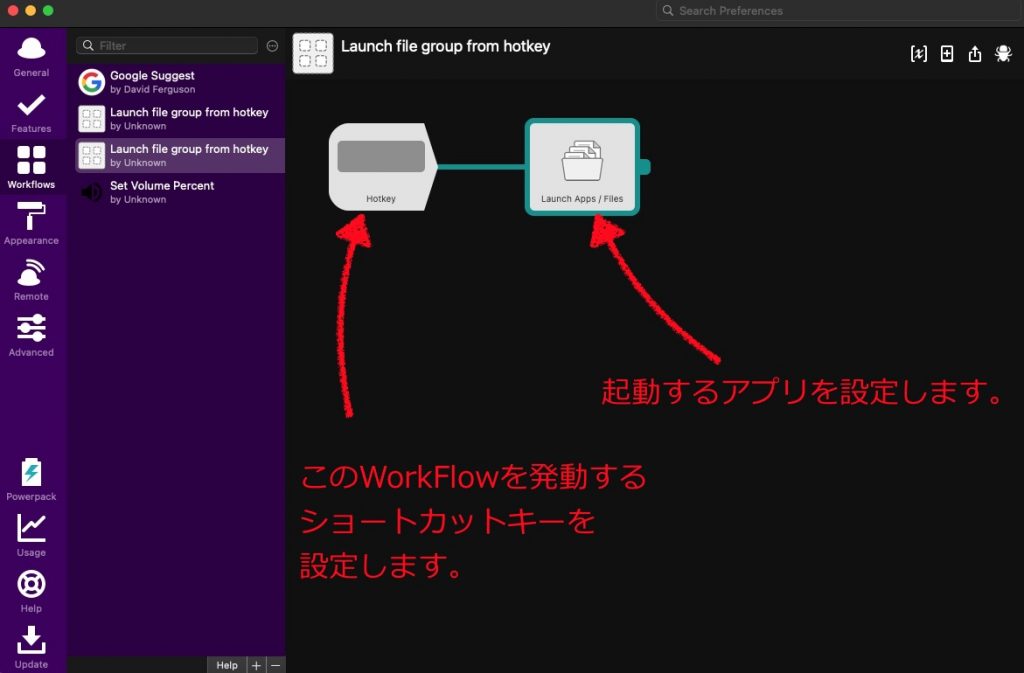
先の画面のHotKeyのアイコンをクリックすることで、設定するショートカットキー(HotKey)を設定できます。
HotKeyの枠内で、実際にキーをタイプすることで設定できます。

こちらはフロー画面の右にあったアプリ ファイルアイコンをクリックするときに表示される画面です。
Finderのアプリフォルダから、ここにドラッグ&ドロップすることで設定できます。
順番など気にしないのであれば、ここに必要なアプリを全て登録してしまえば、設定完了です!

追加機能 アプリの起動をタイミングを設定する方法
1つ目のアプリがちゃんと起動してから次のアプリを起動することもできます。
具体的には、1つ目のアプリの起動後、任意の待機時間を経て、次のアプリを起動するといった設定が行なえます。
Launch Apps / Filesには一つ目のアプリのみ登録しておき、そこからフローチャートを伸ばして、Utilities>Delayを選択します。

待機時間の設定画面は非常にシンプルです。
この画面では0.5秒待ちに設定しました。
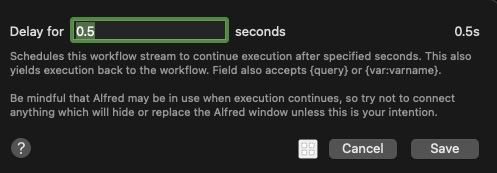
私の最終的な設定画面
このワークフローでは、cmdキー + M を押すと、itxdancer.comを開くと同時に、LadioCast、OBS、Zoomの3つのアプリが0.5秒、3秒の間隔を開けて開くように設定しています。
※LadioCastは仮想オーディオソフトルーティングソフトで、起動は一瞬なのでDelayタイムは0.5秒に設定しました。
※続いて配信映像スイッチングを行うOBSを起動します。このアプリは、仮想カメラとして動作するのでしっかり起動させてからZoomを開くようにしています。少し起動に時間がかかるのでDelayタイムは3秒に設定しました。
‹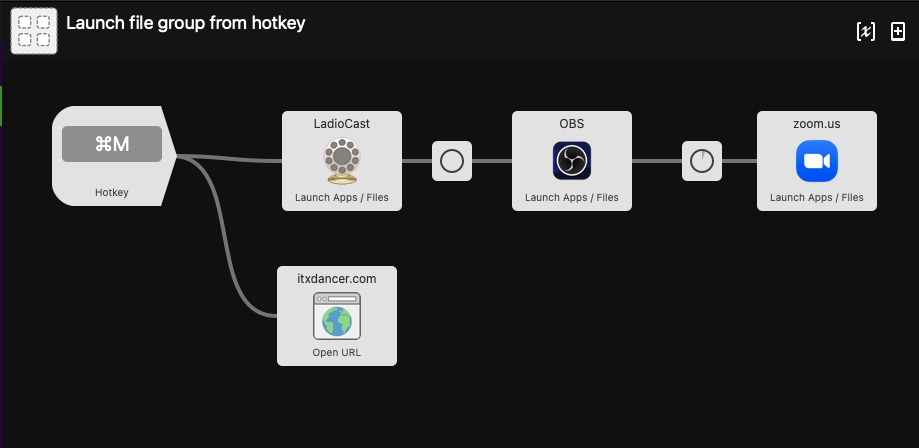
M2 M3 Macのラインナップ
Apple製品は、楽天リーベイツ経由もしくはAmazonにほしいモデルがあれば、Apple Storeで購入するよりもお得に購入できます。 以下はアフィリエイトリンクになっていて、本サイトの運営資金源となっています。応援&リンク先の閲覧お願いいたします。
M3 Macbook Air 13インチ手軽にデスクトップMacを導入できる10万円弱のMac mini。
基本的な注意点は、キーボードやマウス、ディスプレイが付属していないことです。