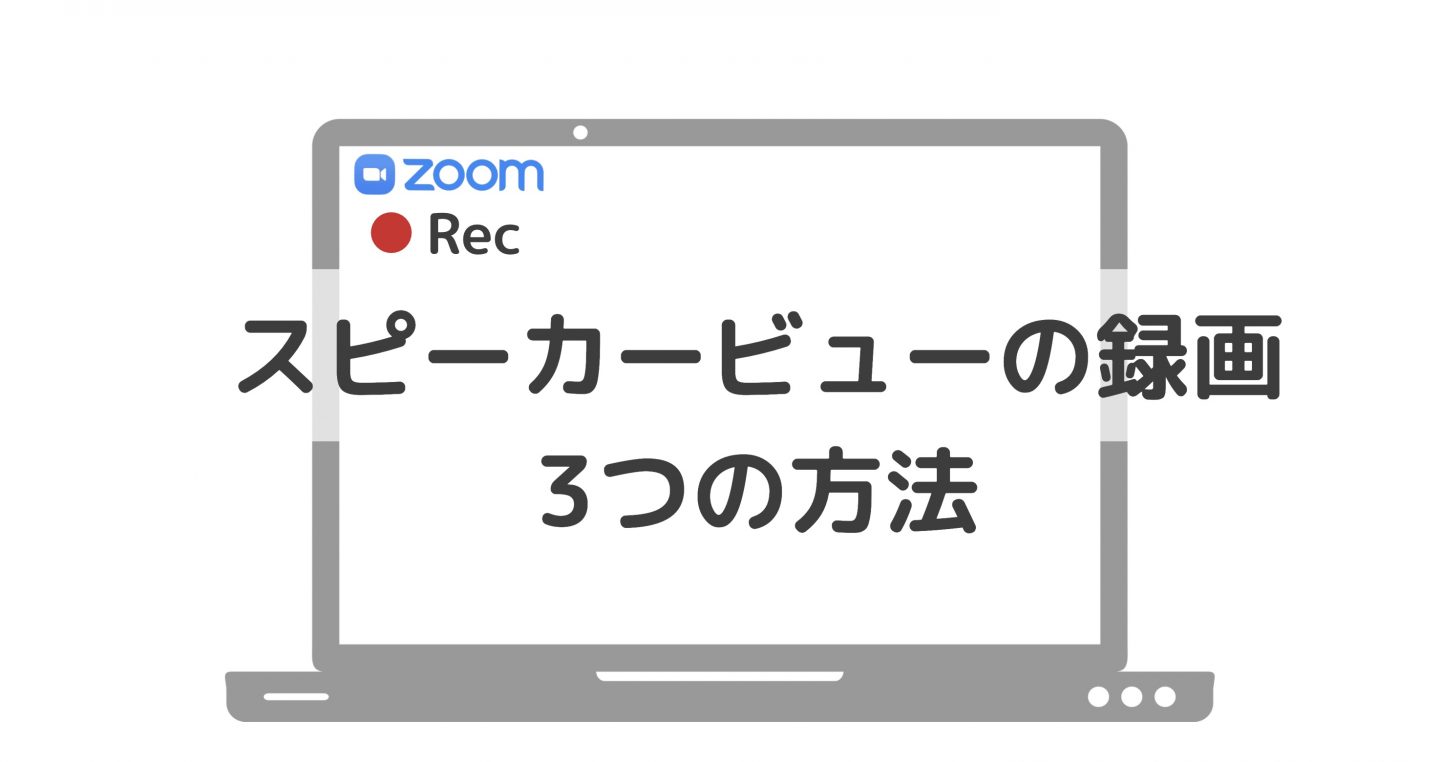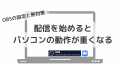Zoomのミーティングを録画したい。
スピーカービューを録画するにはどうしたらいいんだろう?
無料では無理??
目次
ギャラリービューの録画はZoom無料プランでも可能
Zoomの無料プランで、アプリを使って録画できるのはギャラリービューのみです。
Zoomアプリの録画ボタンから、ローカル録画をすることでコンピュータに保存されます。
ピンでスピーカーを指定していたり、スポットライトを設定していても、録画されるのはギャラリービューに固定されます。
スピーカービューの録画は、Zoom有料プランで行うのが通常
スピーカービューの録画にはクラウド録画を行う必要があり、Zoomの有料プランの契約が必要です。
※契約するのは2,000円/月の一番下のプロプランで可能です。またプロプランで録画できる容量は1GBまでです。(超過しても2022年2月6日現在録画は停止しません)
※なおクラウド録画には、スピーカービューもギャラリービューも録画することができます。
無料でスピーカービューを録画する方法 要OBS
録画したいスピーカーが1人などの条件がありますが、スピーカーのPCに配信ソフトのOBSを入れることでスピーカービューを録画することができます。
OBSは、無料で使うことができる動画配信ソフトですが、非常に多機能で、Zoomの仮想カメラとして機能させることができます。
大まかな概要は、
録画したい人のカメラをOBSの映像入力ソースに設定
↓
↓
OBSの仮想カメラ機能をオンにする。
↓
ZoomのカメラをOBSの仮想カメラに指定する。
↓
録画を開始したいタイミングでOBSの録画ボタンを押す。
音声入力の設定が必要な場合があるので、本番前にチェックしておきましょう。
なお、macの場合、他の参加者や画面共有時の音声を録画するにはLadioCastとSound Flowerを使う必要があります。
なお、macの場合、他の参加者や画面共有時の音声を録画するにはLadioCastとSound Flowerを使う必要があります。
・Zoomに送ってインターネットを介す前なので、Zoomのクラウドレコーディングより高画質で録画できる。
・OBSのライブ配信機能を使うことで、Youtubeライブに直接アップも可能。
そのまま視聴してもらうこともできますし、終了後に共有する手間が省け、PCのストレージを使わずに済みます。
・OBS機能をフル活用でき、画面共有など自由自在に設定可能。
・スピーカーが変わってもその人は録画されない。
OBSに録画されるのはあくまでOBSの画面上に表示されるものなので、スピーカーがよく変わり、それぞれを録画したい場合は適さない方法です。
あまり頻繁に話者が変わらないのであれば、OBSの画面キャプチャ機能を使い、自分以外がスピーカーになるときだけ、Zoom画面をOBSに表示させることで、実現は可能です。
OBSはシーンを作ることができるので、自分が話すときは自信のカメラをソースに設定したシーンを使い、別のスピーカーに切り替わったときはZoomの画面がOBSに表示されるシーンを作っておくと良いでしょう。(ソースに画面キャプチャを入れて位置を合わせておいたシーンを作ります。
・画面共有等の操作はOBSで行う必要がある。Zoomで行ってしまうと、OBSを通らないので録画されません。
・他者の声やPCの音声を録音したい場合は、Macの場合LadioCast、Sound Flowerを使う必要があります。
Zoomだけを気軽に使いたい人にとっては、かなり面倒な方法ですね。
ただ、OBSは非常に有名で多くの方が使っているソフトなので、うまく使えば活用の幅が広がるでしょう。
無料 Quicktime Playerで画面録画する
この方法は試していないので、オススメはできませんが、Quicktime Playerは画面録画や、録音ソースを選ぶことが可能なので、Zoomの画面部分を指定して録画、録音することも可能なようです。
※Macで他者の声やPCの音も録音したい場合は、Sound Flower、Ladio Castが必要になります。
おすすめWebカメラ スタンド
私が使っているWebカメラ 暫く、スマホをWebカメラ代わりにしていましたが、やはり専用のWebカメラの方が手軽です。 スマホの方が高画質と言われますが、このSpedal製のWebカメラは引けをとらない画質で満足しています。 歪みの殆どない広角、高画質Webカメラです。気に入って2台使っています。 5,000円以下という値段からするとかなりコスパが高いと思います。リンク
ANKERが2021年に発売したWebカメラ Powerconf C300 Pro 広角から狭角まで付属ソフトから選ぶことができ、画質もかなりクリアで綺麗です。 1万円弱ですが、十分な価値があると思います。
リンク
私が使用中のWebカメラスタンド
縦長で撮影するという特殊な使い方も可能にしてくれる万能スタンドです。
ノートPCの下に台座、そして後ろからアームで伸ばすことができます。
通常のネジ穴(1/4カメラサイズ)にスマホホルダーが付いているので、色々付け替えも可能です。
ネジ穴付きのWebカメラならそのまま設置できます。
リンク
※在庫切れの場合は、こちらも同様の商品です。恐らく製造元はおなじ
Zoomミーティング用の照明おすすめ2選
私が使っているポータブルライトと同タイプをご紹介します。 めっちゃ明るくてバッテリー内蔵、小型なのでオススメです。リンク
こちらは会議というよりも、オンラインレッスンで使っています。明るさは、部屋全体を明るくする程。
リンク
リングライト
私が使っていませんが、一般的に人気があるのはリングライトです。
リングライトの特徴は、顔全体が均等に明るくなること。
但し、瞳の中にリングが写ります。
またリングサイズで、明るさがかなり変わるようです。
口コミを見る限りですが、8インチでは小さすぎるようです。
リンク
リンク