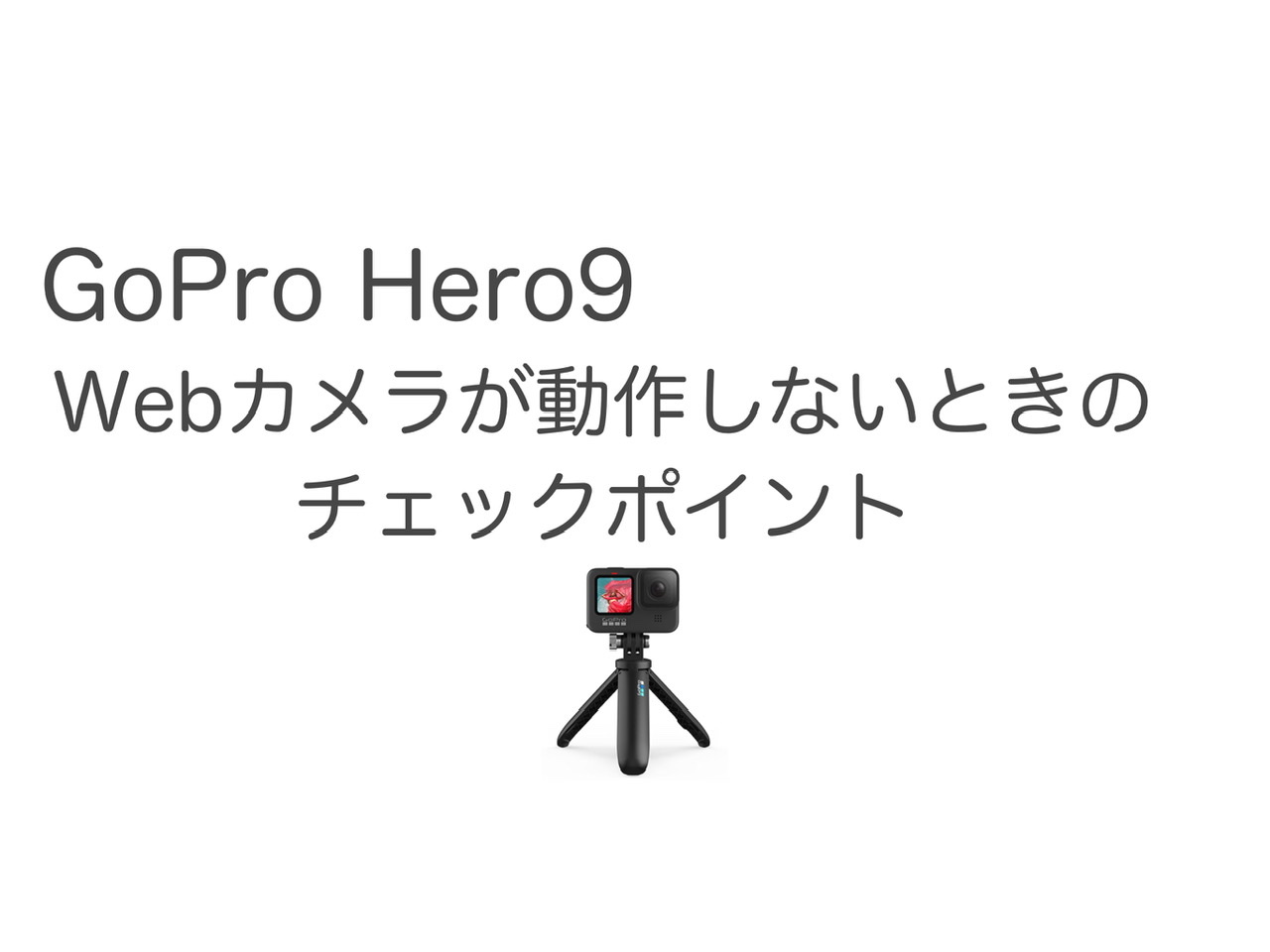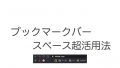GoProがHero9から正式にWebカメラ機能を搭載しました。
しかし他のカメラに比べて、接続手順に癖があるように思います。
順番を間違えるとエラーとなってしまいます。
確実にGoProを認識させるには、この順番で接続
- Zoomアプリは、終了させておく。
- GoProがGoPro connectモードになっているか確認
GoproからUSBケーブルを外して通常起動し、カメラモードの画面上部から下にスワイプ、左右にスワイプして接続のメニューを開くことで選択できます。 - GoPro Webcamアプリを立ち上げる
- GoProとPC Macを接続する→自動でGoProの電源が入る。
※電源オンのままでもOK - Zoomアプリを立ち上げる。
- Zoom会議画面、左下のカメラマークの上向き矢印からGoProを選択。
GoProアプリが立ち上がっていない状態で、Zoomを起動してしまうと、GoProは認識されません。
会議をスタートしてから、GoPro繋げてなかったという場合は、一度会議を終了するしかありません。
さらに会議を終了(切断)したあとに、Zoomアプリもしっかり終了させることが大事です。
※Zoomは起動時にカメラを認識する仕様のようです。
GoPro Hero9の入手先
Amazon、楽天市場などの大手ショッピングサイトでも入手できますが、価格だけで見るとGoPro本家サイトが一番オトクです、4日前後待てるのであれば、本家サイトで購入することをおすすめします。
リンク
綺麗な画質を求めるなら、スマホが優秀
GoProのWebカメラ対応、大歓迎なのですが、760pと1080pいずれにしても、特に感動するような画質にはなりません。
利点としては、小さくてスタンド等にも設置しやすい(アクセサリが沢山売ってる)ところでしょうか。
また、Webカメラとして使用する際に立ち上げておくGoPro純正のWebカメラアプリから、広角と狭角を選べます。(全部で3種類の画角がメニューにはありますが、正直、広角、狭角の2種類以外の差は分からないです)
私がメインにしているWebカメラはoppoのスマホ
私がZoomで使っているメインのWebカメラは、Oppo A5 2020です。
iPhone X、GoPro、Macbook Pro 16インチ、いずれのカメラと比べても、圧倒的に明るく広角です。
横長固定ですがirium Webcamを使うことで有線無線問わず、PCとスマホを接続してWebカメラにすることが可能です。