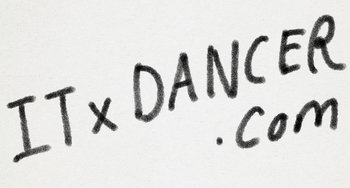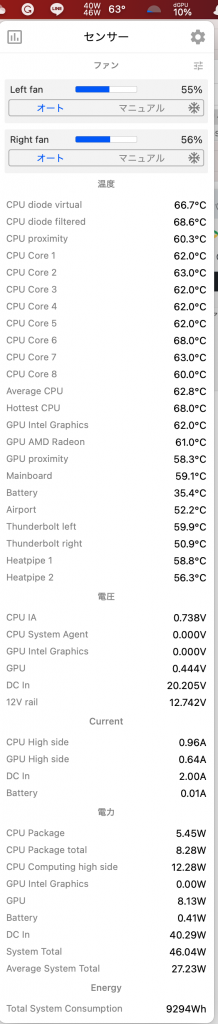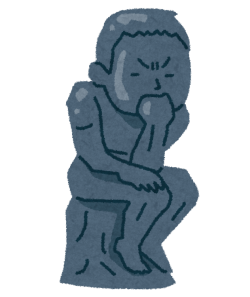
OBSが重い。。。
画質設定や冷却対策など色々やったけど、万策尽き果てた。。
新しいMacを買うしか無いのか。。。。

新しいMacやWindowsを買う前に一つ試してみてほしいことがあるぞ!
2019年製のMacBook ProでもFHD1980×1080のYouutbeライブ配信+Zoomが快適にできたぞ。
OBSの負荷低減について
OBSはPCへの負荷が高いことで有名です。一般的な負荷低減策としては、解像度やビットレートを落とすこと、映像ソースを減らすことなどが知られています。
これらの方法については、詳しく解説したブログがたくさんあるのでそちらに譲るとして、今回は裏技を紹介したいと思います。
今回紹介する裏技は、
OBSの旧バージョンを使うことです。それだけです。
OBS29→OBS27.22に落としたら、すこぶる快適になりました。
私が使っているPC
もう、このブログで伝えたいことは終わってしまったのですが、私の環境や作業内容を書いておきます。
2019年製のMacBook Pro16インチです。Core i9とRADEON製の外部GPU、メモリ16GBと新しくは無いものの非力ではないはずのマシンです。
行っている作業
複数のウェブカメラを同時に写しして、シーンによっては画面キャプチャをしています。画面ゃプチャではYoutubeや各種ウェブサイトを表示させます。
仮想カメラをオンにしZoomで使いつつ、OBSとZoomからはYoutube liveを行っています。
画面解像度は1920×1080
ビットレートは2500Kbps
モニタは、MacBook Pro本体と別に4Kのディスプレイ。
確かに書き出してみるとかなり負荷のかかる作業をしていますね。。
この状態だと、かなりの発熱と動作の遅延、時には電源に接続して給電を行っているにも関わらず電池残量が減ってしまうという減少が起きていました。特にZoomの参加者が増えると動作の遅延が顕著で数名の参加者の場合は遅延は発生しませんでした。
M2版のMac Studioも発売されたことだし、買うしか無いかなと思っていたところ、ふと気づきました。
1,2年くらい前も同じような条件で作業していたけど、動作は快適だった気がする。
まさにそこでした、OBSを最新のバージョン29から27.2,2に落としたことで、快適なMacが戻ってきました。
OBSはバージョン28でScreen CaptureKitに対応したことで、負荷が軽減されたはずなのですが、私の場合はそうではなかったようです。なお、OBSはインストール時に選択することで、複数バージョンを一緒にインストールすることができます。不安な方は、新しいバージョンも残したままインストールすることをおすすめします。
OBSバージョンダウン以外に行っていた対策
これまでどれほどの効果があったのか分かりませんが、色々な対策をしてきました。参考まで書いておきます。
OBSの設定変更
- 画質をFHDからHDに変えてみる。
- ビットレートを落とす。
- 不要なシーンやソースを削除する。
いずれの対策もOBSのダウングレード後に元に戻しました。
Zoomの設定変更
- HD画質のチェックボックスをオフに。
- 画像の自動調整をオフに。
いずれの対策もOBSのダウングレード後に元に戻しました。
冷却
MacBook本体の冷却用にファンの付いたスタンドを使っていました。
遮光カーテンがあって、エアコンを付けていても、やはり出窓に置くと厳しい印象でした。
MacBook Proの内部の掃除
これは別投稿でも書きましたが、MacBook Pro16インチ2019モデルはintel製のCPUということもあって、かなりの発熱があり、この対策のために大きなファンが2つ付いています。吸気口も大きくホコリも簡単に中に入っていってしまします。普段から空気清浄機を回したり水拭き掃除もしていますが、1年程度でかなりホコリが溜まります。

Macの負荷、温度監視
statsという常駐ソフトで温度や電力消費をチェックしていました。
温度チェック
温度上昇によるCPU性能の制限(サーマルスロットリング)を疑っていたためで、90度オーバーになることもありました。
消費電力チェック
MacBook Pro16インチ 2019モデルは、USB Type-C経由で最大100W給電が行なえますが、100W以上の消費電力になることもあり、OBS使用中に電源に接続していても電池が減ってしまうこともありました。
MacOS標準のアクティビティモニタのチェックもオススメです。
OBSを起動させたときと、オフにしたときでのCPU稼働率をグラフ表示にするととてもわかりやすいです。
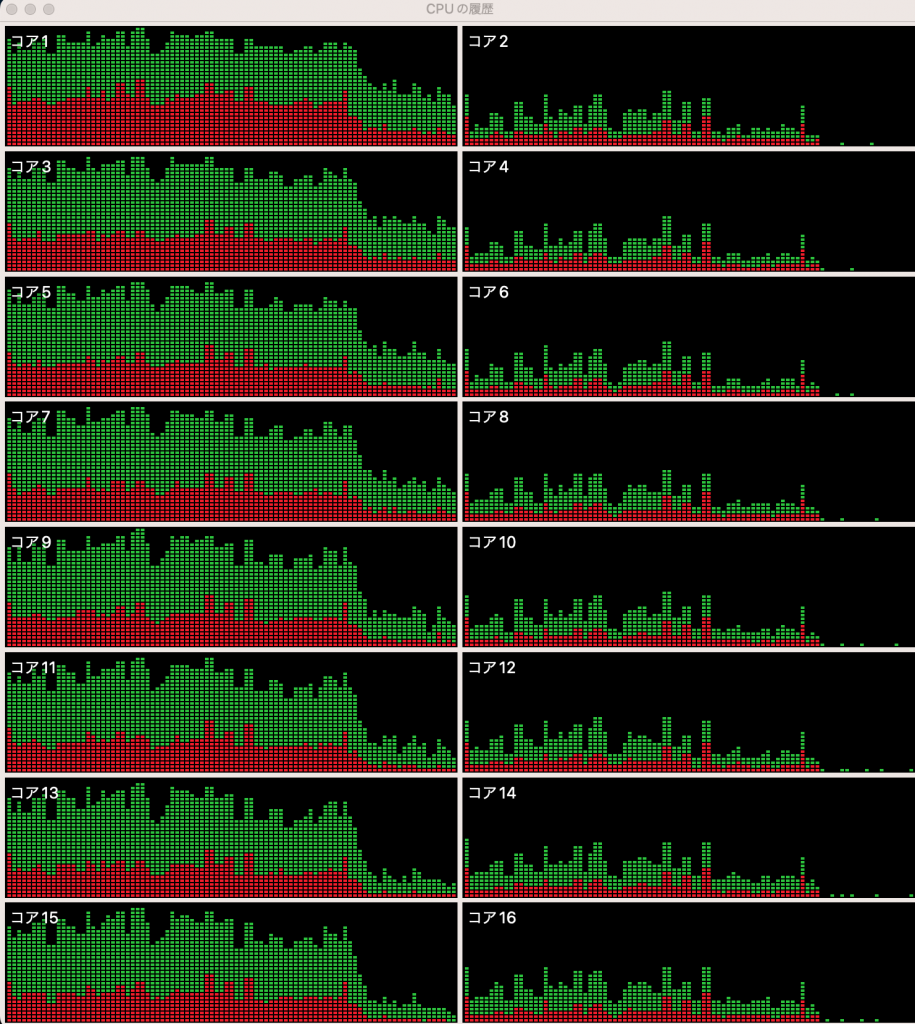
USBハブの検討
複数のUSBハブを検討しました。どうしても複数台のWebカメラを使いたかったので、USB端子がいくつも必要でした。
USBハブには有線LAN、HDMI、マウスとキーボードを外付けするための2.4Ghzドングル、プログラマブルキーボード(OBSのシーン切り替え用)を繋いでいます。
当初1台のUSBハブに繋げていましたが、複数のウェブカメラの転送量にUSB Type-Cの転送量が間に合わないのか、画面の各月が起きてしまいました。電源供給の問題も疑いUSBハブを分けることにしました。
一番高かったけれど、使えなかったUSBハブから紹介します。
他のハブは100WをUSBハブに供給してもUSBハブで電気消費をしてしまい、Macへの給電が若干落ちてしまう難点がありました。
今繋いでいる3つのハブ
は私が使っているUSB Type-Cハブは終売だったので、同様のタイプのものを紹介します。
先に書いたMac本体への電源供給は直接行いたいという理由から、このUSBハブには電源をつなぎたくありません。USBハブへの電源はMacから行う形を取っていますが、2台で使う端子を減らすことで、USBハブへの給電がMacBookからでも問題なく動いています。1台に集中させてしまうと動作が不安定になります。
参考になれば幸いです。以下のアフィリエイトリンク踏んでおいていただけると、今後も記事更新の励みになります。
M2 M3 Macのラインナップ
Apple製品は、楽天リーベイツ経由もしくはAmazonにほしいモデルがあれば、Apple Storeで購入するよりもお得に購入できます。 以下はアフィリエイトリンクになっていて、本サイトの運営資金源となっています。応援&リンク先の閲覧お願いいたします。
M3 Macbook Air 13インチ手軽にデスクトップMacを導入できる10万円弱のMac mini。
基本的な注意点は、キーボードやマウス、ディスプレイが付属していないことです。