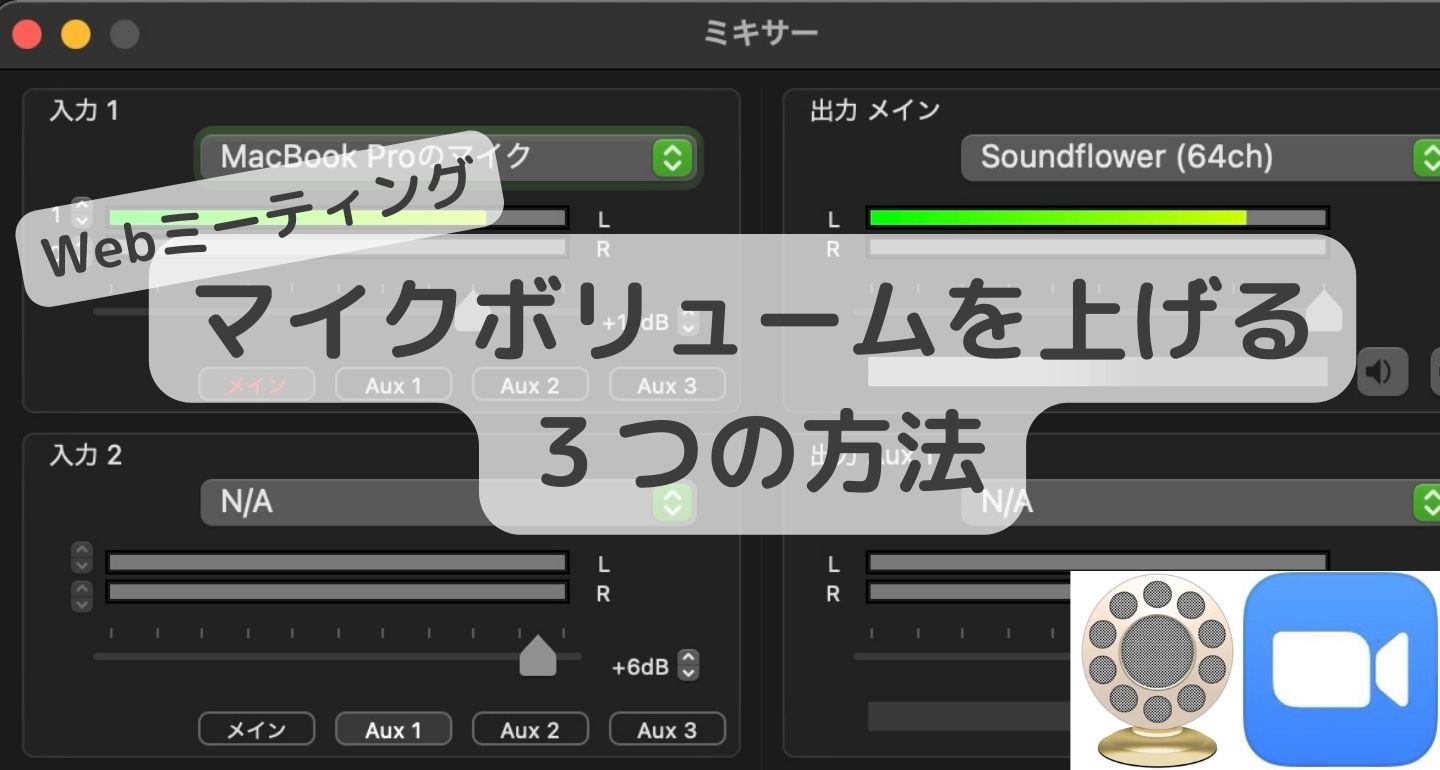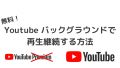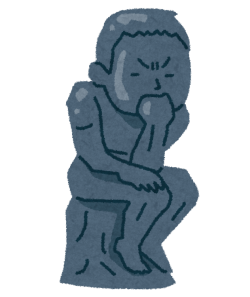
ZoomとかのWebミーティング
どうも自分の声だけ小さくて、発言が通らない気がする。。
マイクを買い換えずに、マイクボリュームを上げる方法はないかな?

Webミーティングで自分の声がしッかり届くことはとっても重要なこと。
今回は、MacとZoomだけで出来る標準のマイクボリュームの設定箇所と、LadioCastというフリーソフトを使ったボリュームアップの方法を教えるぞ。
WebミーティングのマイクボリュームをMacで変更する3つの方法
1つはMac本体のマイクボリュームを変更する方法、2つ目は使っているWebミーティングソフトウェアのマイクボリューム設定を変更する方法。
ここまでは多くの方が試しておられると思います。今回は、もう1つのオーディオルーティングソフトのLadioCastと仮想音源ソフトのSoundFlower(いずれもフリーソフト)をを使った方法もお伝えします。
Macのマイクボリューム設定
Macの画面左上のリンゴマークからシステム環境設定を開き
サウンドアプリから、入力タブを開きます。
現在利用中のサウンド入力デバイスが選択されていると思います。もしWebミーティングで別のデバイスを使っているならば、ここで該当のデバイスを接続するなりして、選択してください。
選択後したにあるボリュームスライダを右へ動かすとマイクボリュームは大きくなります。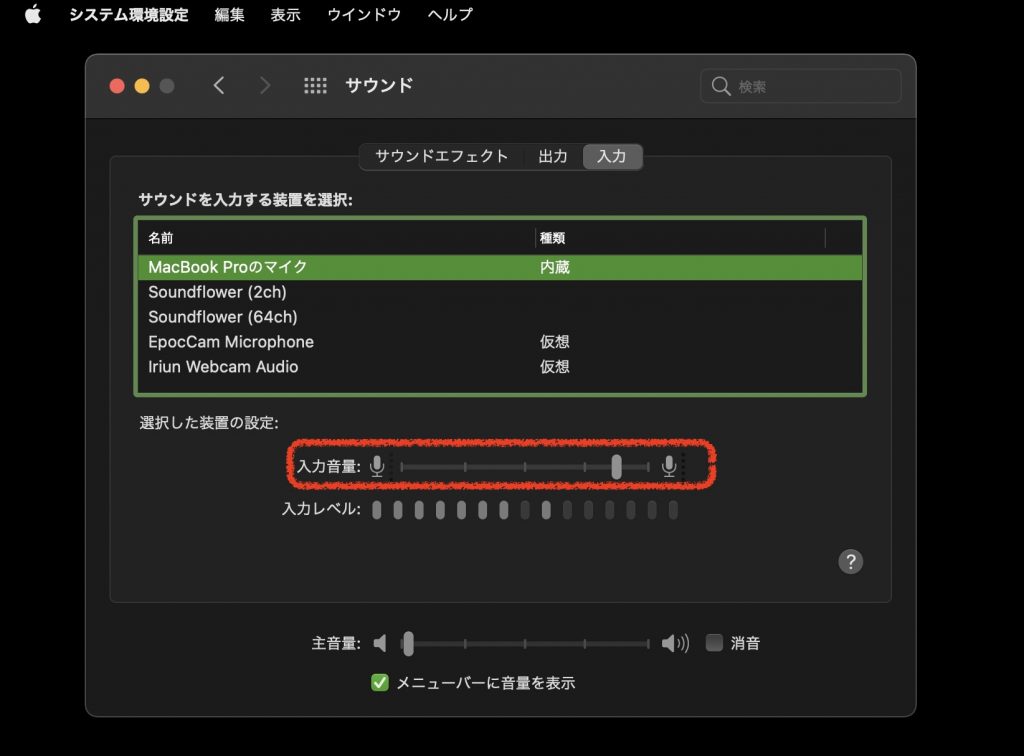
Zoomのマイクボリューム設定
Zoomアプリの設定画面を開きます。(Zoomの設定画面は画面最上部のメニューバーの”Zoom.us”>”設定”で開くことができます)
オーディオタブのMicrophoneの下に表示されている入力音量のスライダを動かすことで調整できます。
このスライダが固定されていて動かせない場合は、その下の”マイク音量を自動調整します”のチェックボックスを外すことで、マニュアル調整することができます。
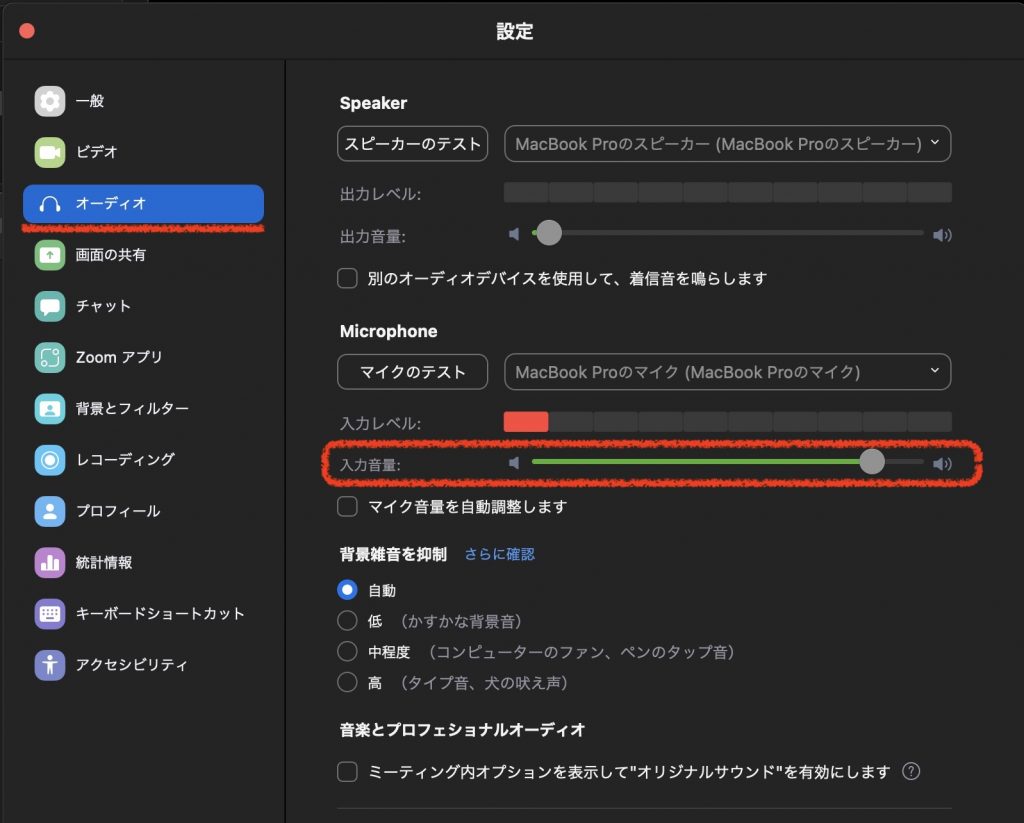
LadioCastとSoundFlowerを使ったマイクボリューム変更方法
LadioCastとは
LadioCastとは、オーディオルーティングソフトと呼ばれ、入力と出力先を自由に変更することができるものです。
また、入力出力を変更する中でボリューム調整をすることができるので、今回はこの機能を利用します。
フリーソフトなので、無料で利用することができます。
SoundFlowerとは
SoundFlowerとは、仮想オーディオデバイスソフトウェアと呼ばれるもので、2つの仮想オーディオデバイスを持つことができます。具体的には、インストールすることでMacのスピーカー、マイクのリストにSoundFlower(2ch)、SoundFlower(64ch)の2つのデバイスが表示されます。これSoundFlower単体で出来ることは殆どありませんが、先にご紹介したようなLadioCastなどのオーディオルーティングソフトウェアと併用することで真価を発揮します。
今回の設定の概略
- Macで利用している入力デバイスをLadioCastの入力に設定し、その際に入力レベルをあげます。(オーディオの専門用語を使うとゲインを上げるイメージです)
- LadioCastの出力先を、SoundFlower64chに設定します。
これでよりMacで使用しているマイクが、LadioCastでボリュームアップされ、SoundFlower64chに出力されます。 - ZoomのマイクをSoundFlower(64ch)に設定します。
LadioCast設定手順
SoundFlowerはインストールするだけで特に設定などはありません。ダウンロードしてから、一度Macを再起動させておくと良いでしょう。
LadioCastは、Macのappストアから無料でダウンロードできます。
LadioCastの設定
- 入力1に使用するマイク選ぶ
- 入力インジケータ左の番号を両方1に(LRに入力ソースを割り当てています)
- インジケータ下のボリュームスライダを動かすor右側の上下の矢印でボリュームを上げてゆきます。
- その下のメインをクリックして、赤い状態にします。
- 出力メインにSoundFlower(64ch)を選びます。
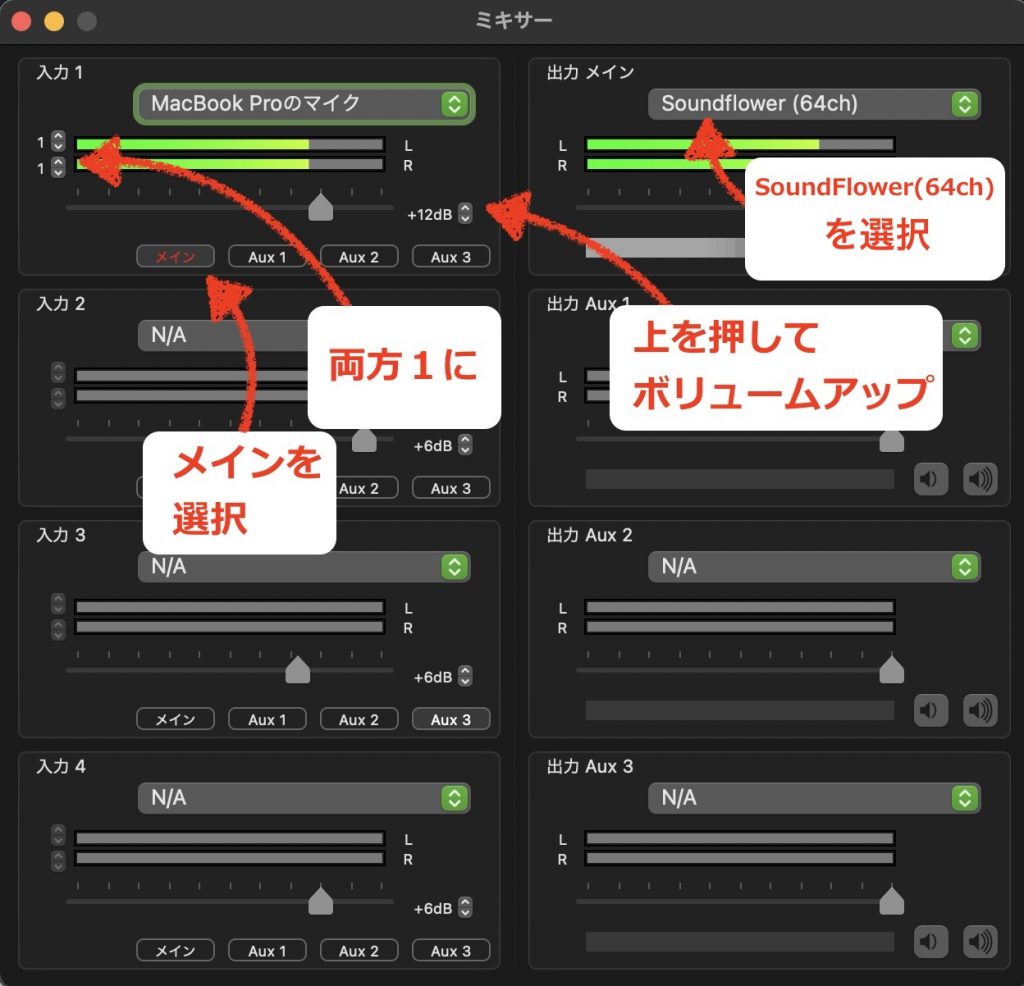
ZoomのマイクをSoundFlowerに変更
Zoomの設定画面>オーディオタブから、MicrophoneをSoundFlowerに設定します。
こちらでも入力音量を設定することができます。(※”マイク音量を自動調整します”は、オフにしておきましょう)

これで、MacやZoomだけでは、上限値に達してしまっているマイクのボリュームを更に上げることができます。
どれくらい上げたらよいかは、Zoomの設定画面の入力レベルを確認したり、Zoomで他の参加者に確認したり、Zoomの録画を通して確認してみてください。
M2 M3 Macのラインナップ
Apple製品は、楽天リーベイツ経由もしくはAmazonにほしいモデルがあれば、Apple Storeで購入するよりもお得に購入できます。 以下はアフィリエイトリンクになっていて、本サイトの運営資金源となっています。応援&リンク先の閲覧お願いいたします。
M3 Macbook Air 13インチ手軽にデスクトップMacを導入できる10万円弱のMac mini。
基本的な注意点は、キーボードやマウス、ディスプレイが付属していないことです。
Zoomミーティング用の照明おすすめ2選
私が使っているポータブルライトと同タイプをご紹介します。 めっちゃ明るくてバッテリー内蔵、小型なのでオススメです。おすすめWebカメラ スタンド
私が使っているWebカメラ 暫く、スマホをWebカメラ代わりにしていましたが、やはり専用のWebカメラの方が手軽です。 スマホの方が高画質と言われますが、このSpedal製のWebカメラは引けをとらない画質で満足しています。 歪みの殆どない広角、高画質Webカメラです。気に入って2台使っています。 5,000円以下という値段からするとかなりコスパが高いと思います。ANKERが2021年に発売したWebカメラ Powerconf C300 Pro 広角から狭角まで付属ソフトから選ぶことができ、画質もかなりクリアで綺麗です。 1万円弱ですが、十分な価値があると思います。